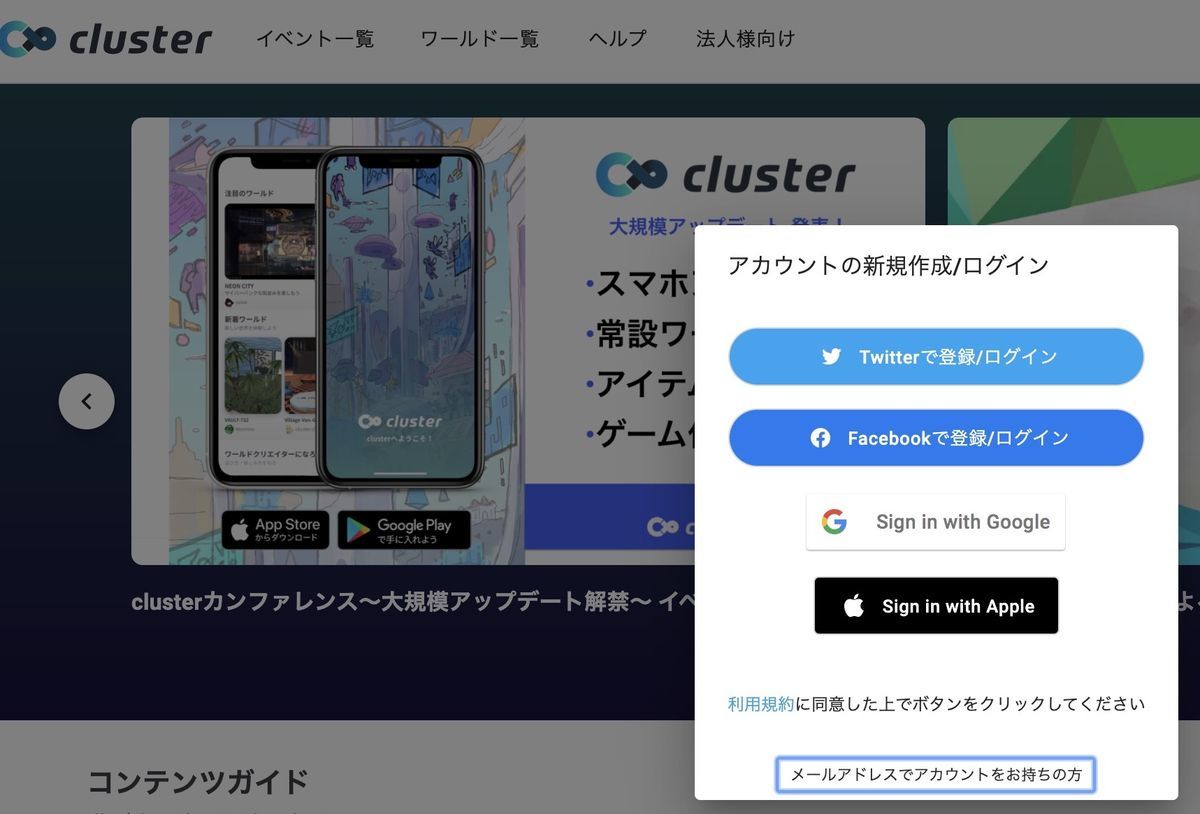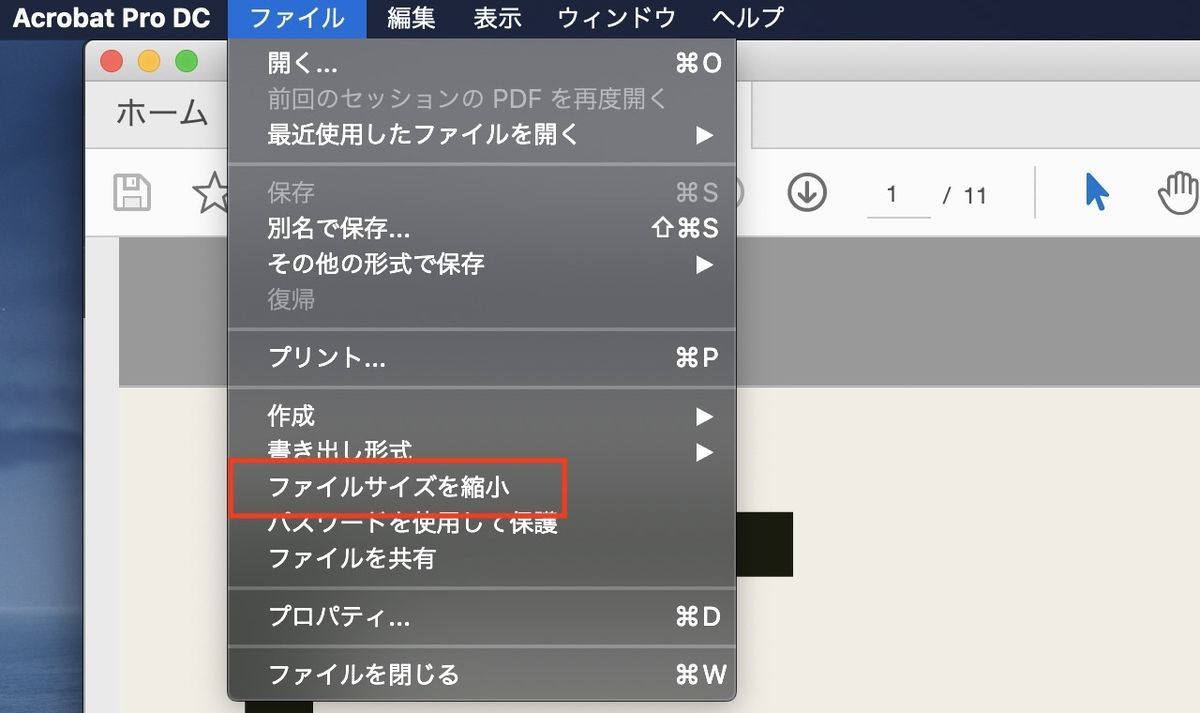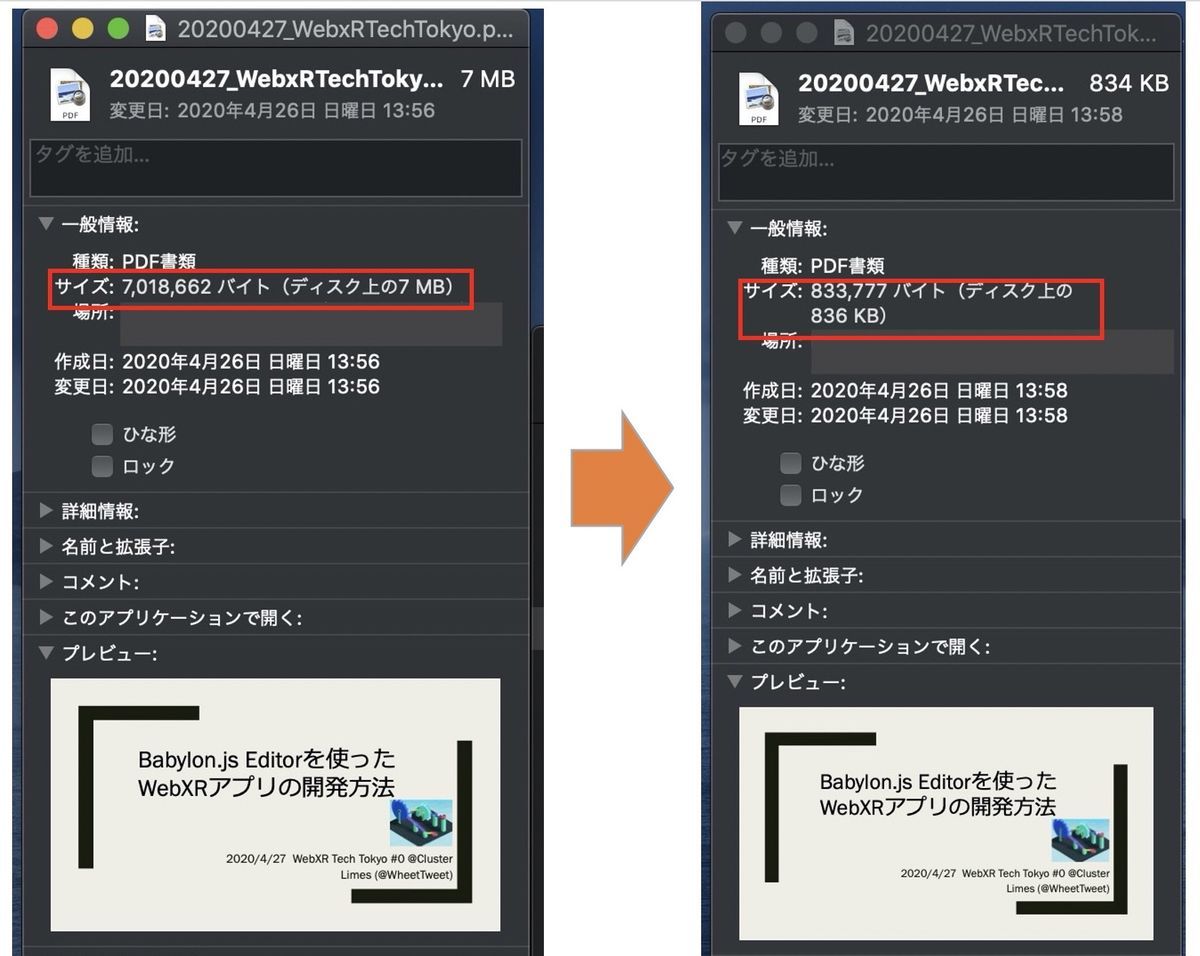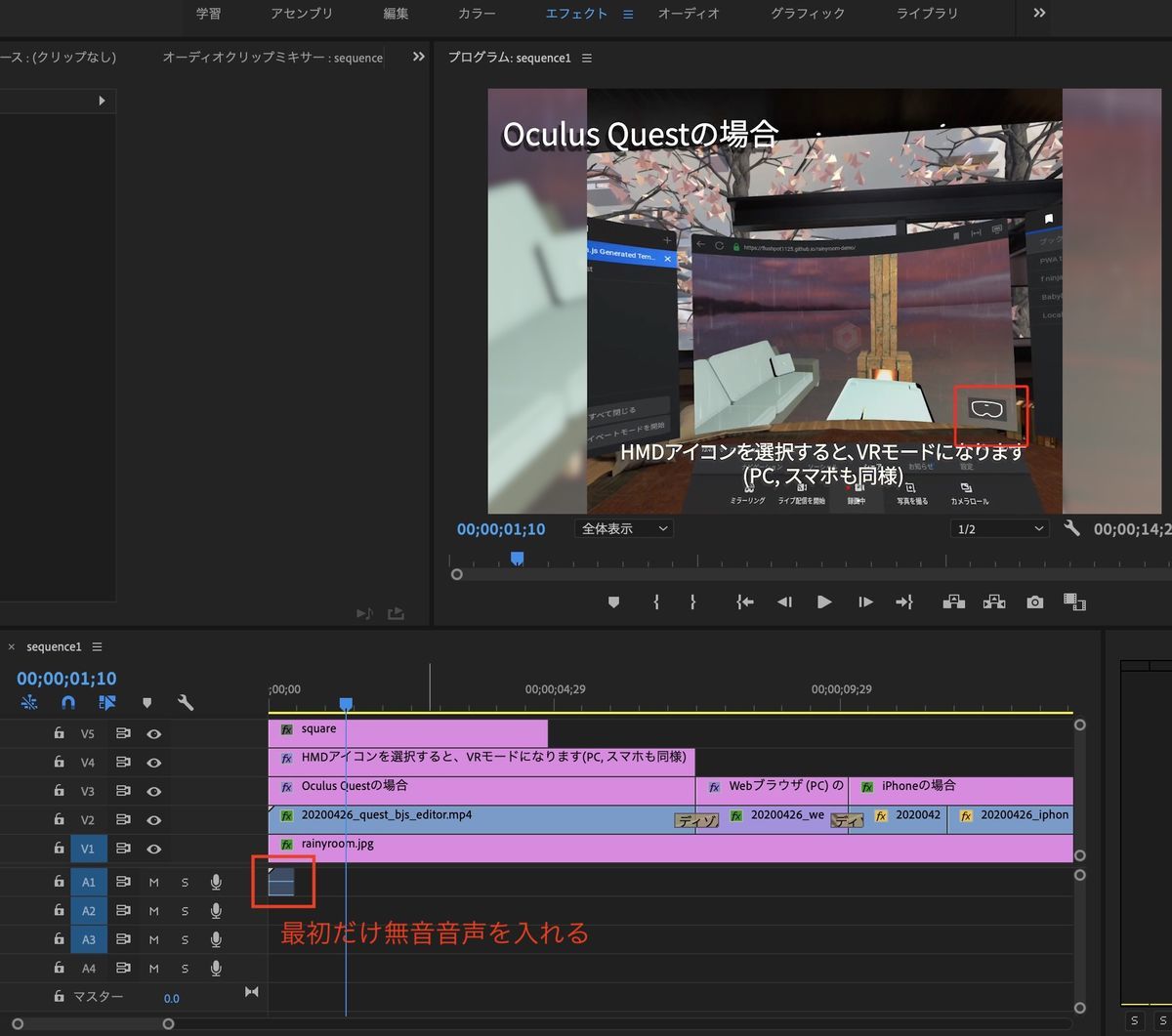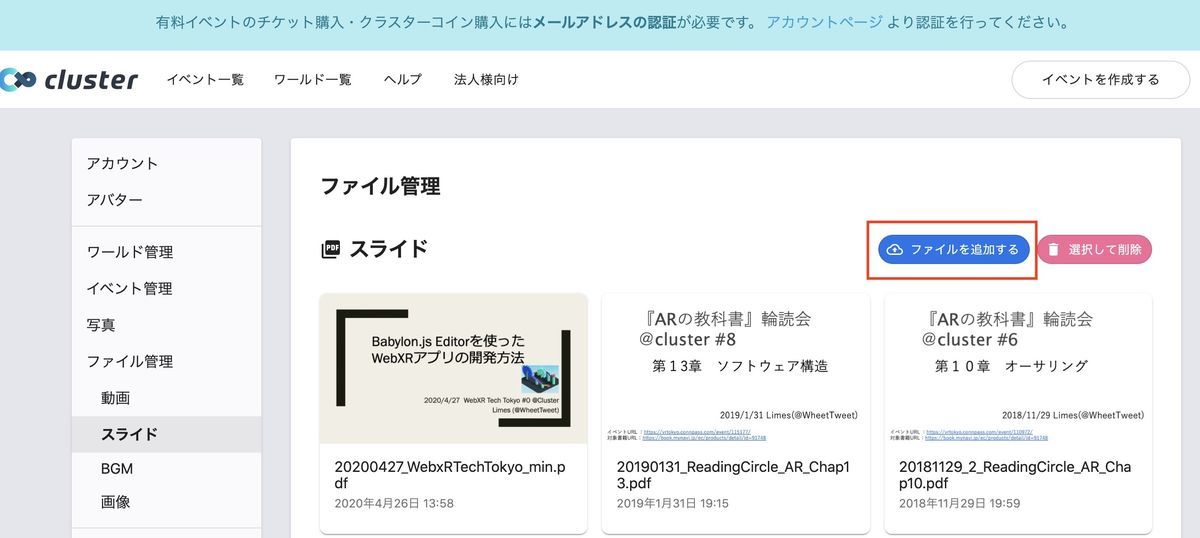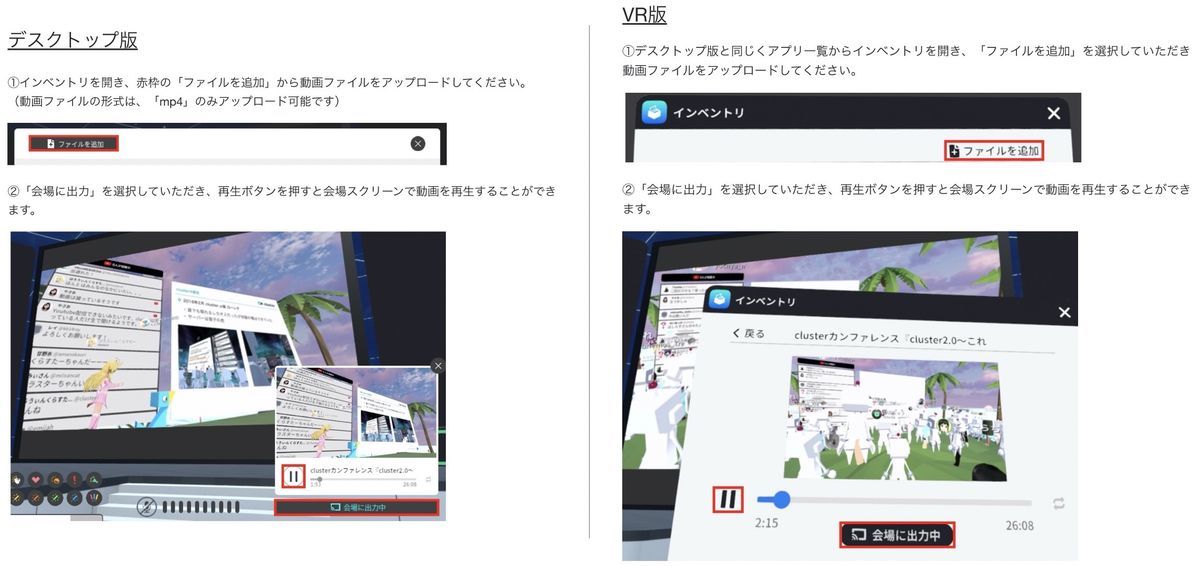先週、cluster(VR空間でイベント体験ができる仕組み)を使ったオンライン勉強会で発表をしました。
【2020/5/5追記】WebXR Tech Tokyo #0 の全講演をまとめてみました - CrossRoad
clusterでの発表はかなり久しぶりで、だいぶ変化も多く少し準備に手間取ったところがありました。今後clusterを使った勉強会の開催が増えそうな気がしていますが、VRに関係する技術に関わっていない方には、そもそもcluster自体があまり知られていないかもしれません。
そこで、clusterの概要、clusterで発表をすることになったときにどんなことをすればよいかをまとめてみました。
注意:
clusterはアップデートが多く、今後変わるかもしれません。この記事に書かれている内容はあくまで2020/4/30時点の情報です。最新の情報はclusterのHPでも確認してください。
動作環境
Windows 10 (1909)
cluster 1.62.2004221743 (13858) on Windows10 (1909)
iPhone 8 (iOS 13.3.1)
cluster 1.62.2004221743 on iOS 13.3.1
1. clusterとは?
公式HPより引用します。
「無駄な移動を無くす」というコンセプトの下、家でもどこでも気軽に好きなイベントやライブに参加できるようにすることで、「集まる」という熱狂体験をインターネット上で共有できるサービスです。
引用元:clusterは何のためのサービスか? – ヘルプセンター | cluster(クラスター)
このコンセプトの元、バーチャル空間を使って多数の人が集まることができます。ZoomビデオウェビナーやTeamsライブイベントは2次元の画面で発表を聴講できる仕組みですが、clusterは、3次元空間で発表を聴講できます。
clusterはイベントの主催者側と参加者をシステム的に区別しており、イベント開催に適した機能を揃えたプラットフォームとなっています。また、イベントページのURLをシェアするだけで、数百~数千名のユーザーが好きな場所から集まってイベントに参加することができます。
イベント内では主催者が指定するユーザーのみがマイクを使って話したりスライドや動画をスクリーンに投影することができます。一方、一般参加者はコメントや拍手等のアクションを行うことはできますが、マイクで話したりステージに上ったりすることはできません。
引用元:clusterを利用してできること – ヘルプセンター | cluster(クラスター)
このように、多数の人がバーチャル空間に集まれますが、音声で発言できる人は限られています。(これはZoomビデオウェビナーやTeamsライブイベントと似ていると思います)
2. 発表者の事前準備
2.1 まずはアカウント登録をする
Twitter 、Facebook、Googleのメールアドレス、Apple IDのいずれかと連携させてアカウント登録をします。
以前のclusterでメールアドレスでアカウントを作ったことがある場合、「メールアドレスでアカウントをお持ちの方」を選択します。
2.2 発表スライドを作ったらpdfにする
clusterはPowerPointファイルの表示や、Webにアップロードしたスライドを再生(例:slideshareやspeakerdeckを直接読み込む)などは対応していません。
そこで、当日使うスライドは事前にpdfにする必要があります。
例えばPowerPointで作ると、名前をつけて保存を選ぶとpdfにできます。公式HPによると、pdfのファイルサイズの上限は1GBまでとあります。
とはいえ、サイズが小さい方がアップロードなどの手間も少ないですし、clusterサーバへの負荷を減らせるかもしれないので、私はできるだけ小さくしています。
今回の発表では、PowerPointで一通り作ってpdfに出力した後、Adobe Acrobatでpdfを開いて、「ファイルサイズを縮小」で容量を減らしています。
この処理によって、4/27の発表資料は元のpdfのファイルサイズが7MBから834KBと、約10分の1にできました。
参考: アップロードできるファイルとサイズ上限 – ヘルプセンター | cluster(クラスター)
2.3(動画を使う場合)音声データ入りのmp4ファイルを準備する
clusterでは発表中にスライドだけではなく、動画を再生することもできます。公式HPによると、動画ファイルのサイズ上限は3GBとあります。これも、小さいサイズの方がclusterサーバへの負荷が減らせるかもしれないので、小さくしました。
今回作った動画は、AdobeのPremiereProで作りました。Premiere Proは出力設定を細かく調整することができます。ファイルサイズは解像度(動画の綺麗さ)とビットレート(ざっくり言えば動画の滑らかさ)にかなり依存するので、不自然にならない程度にそれぞれ小さくしました。
解像度:2872×1814 → 960×606
ビットレート:10Mbps→3Mbps
この結果、15秒の動画ファイルサイズが17MBから6MBまで下がりました。
なお、clusterの仕様により、音声データがない動画ファイルだとアップロードが完了せず処理中という表示のままになります。
(私の場合、説明を見落としていたので、動画アップロード完了をずっと待っておりました、、)
現在オーディオトラックが存在しない動画はアップロードができなくなっております。その場合はエンコード時にオーディオトラックを追加してから再度お試しください。
引用元:動画のアップロードに失敗する時は – ヘルプセンター | cluster(クラスター)
音声データが少しでも入っていればよいので、今回は1秒だけ無音のオーディオデータを入れました。
音だけを撮る方法は色々ありますが、今回の発表では、騒音などが無い状態でiPhoneで部屋を撮影し、出来上がった動画データから音だけ抜き出して1秒に縮めました。
2.4 発表に使うファイルを自分の管理ページでアップロードする
clusterにログイン後、自分のアカウントアイコンを選択すると、自分の管理ページが表示されます。
ここで、ファイル管理を選ぶと、動画、スライド、BGM、画像のいずれかをアップロードできます。以下の画像はスライドをアップロードする画面です。
「ファイルを追加する」を選んでアップロードします。なお、アップロードしたファイルは、特定のイベントに紐づくのではなく、本人のアカウントに紐づきます。そのため、一度アップロードしておけば、他のイベントに参加したときも使うことができます。
2.5 プライベートワールドを作って、事前に操作手順を確認する
clusterではアカウント登録後であれば、だれでも自由にイベント(VR空間)を作ることができます。そのため、「限定公開」(URLを知っている人しか参加できない)を選んで試すのがよいと思います。
イベントの開催方法は、下記の記事にある「マイルームを作成する」がわかりやすいです。
ルームを作成後、ページ下部にある「会場に入る」ボタンを選択すると、clusterアプリを起動しますか?というメッセージが出るので「はい」を選ぶと、ブラウザからclusterアプリが起動し、会場が表示されます。
参考:イベントへの入室について – ヘルプセンター | cluster(クラスター)
会場の中では、歩く、ジャンプ、会場内のプロジェクターに動画、スライド、画像を投影する、ツイートする、エモーションを出す、が実行できます。詳しい手順は以下をご参照ください。
操作方法 – ヘルプセンター | cluster(クラスター)
なお、VRヘッドセットを使う場合、「デスクトップモードで入室」のチェックはしないでclusterを開きます。また、最初にコントローラのキャリブレーションをする必要があります。詳しい手順は、以下のページの「4. clusterの起動」、「5. キャリブレーション」をご参照ください。
チケットの購入からイベントへの入室まで – ヘルプセンター | cluster(クラスター)
また、この記事後半のtipsにも書きましたが、スマートフォン(タブレット)からは発表はできません。(2020/4/30時点)
2.6 プライベートワールドの中で、スライド、動画、画像が再生できることを確認する
自分の使用環境でclusterにログインできるか、どうやって操作するか、発表資料が表示されるか、動画は再生されるかなどを事前に確認します。
今回の発表前に試したとき、動画がアップロードできない、再生できないという問題が発生しました。アップロードできない理由は2.2に書いたように音声ファイルが入ってなかったからです。再生できない理由は、この記事後半のtipsに書きましたのでご参照ください。
3. その他、clusterで参加するときのTips
3.1 cluster上で何らかのイベントに参加するには、Webブラウザでイベントを選んでからclusterアプリを起動する
cluster上で開催されるイベントや、ワールド(常時提供されているVR空間)に入るには、Webブラウザの該当ページから「会場に入る」を選択してclusterアプリを開く必要があります。clusterアプリだけでは会場を選択できないようです。
iPhoneのclusterアプリも同様で、アプリを起動しただけだと会場選択はできませんでした。
3.2 イベント当日の2時間前にはclusterアプリを一度開いて、アップデートがないかを確認する
clusterはアップデートが頻繁に行われています。また、アプリ起動時にアップデート版があると、アップデートが完了しないと起動できなくなります。
頻度はわかりませんが、数日使ってなかったと思ったら一応事前に起動した方がよいと思われます。
3.3 clusterの中で動画が再生されないときは手順を再確認する
pdfは、ファイルを選択して「会場に出力」を選べば再生されます。動画の場合、ファイル選択、「会場に出力」、再生ボタンの順番に押す必要があります。
引用元:動画アップロード機能について – ヘルプセンター | cluster(クラスター)
3.4 発表者として参加するとき(あるいはマイクで話せるとき)は、イヤホンを付ける
公式HPの説明によると、イヤホンを付けることが強く推奨されています。
スピーカーで音声を聴いていると、そばのマイクが音声を拾ってしまい、マイクがちょっと遅れた会場の音を拾ってしまい、、
これを繰り返すと、会場の聴講者は、登壇者がしゃべると短い間隔のやまびこみたいに音が反響してしまいます。そのため、イヤホンで聴くのは必要ですね。
引用元:clusterの使い方/how-to-use-cluster - Speaker Deck
4. 参加者として参加するときの気付き事項
以前書いた記事の「3. (2020/4/24 追記) clusterで数百人規模のイベントに参加したときの気付き事項」をご参照ください。
5. おわりに
思ったより長くなりましたが、何かの参考になれば幸いです。