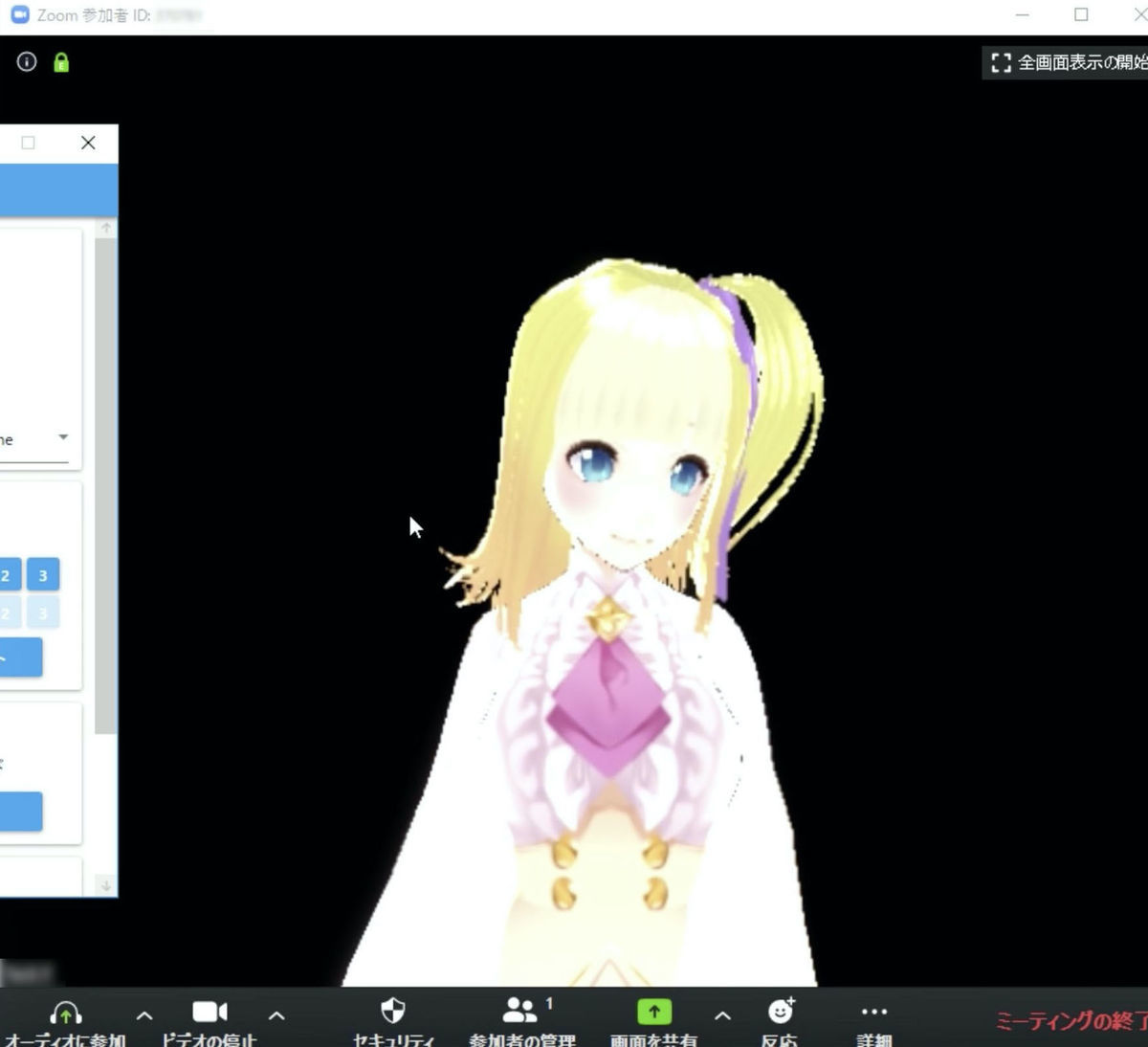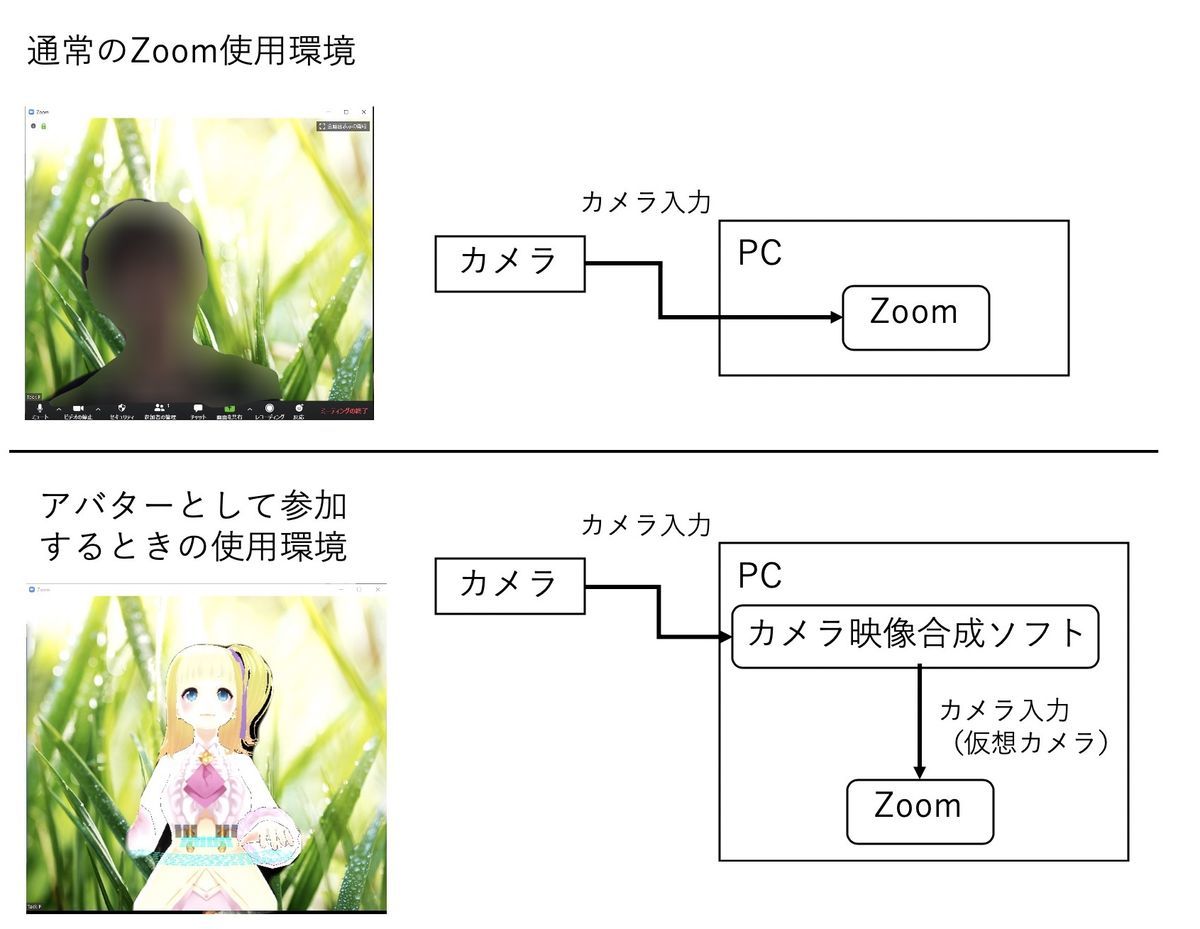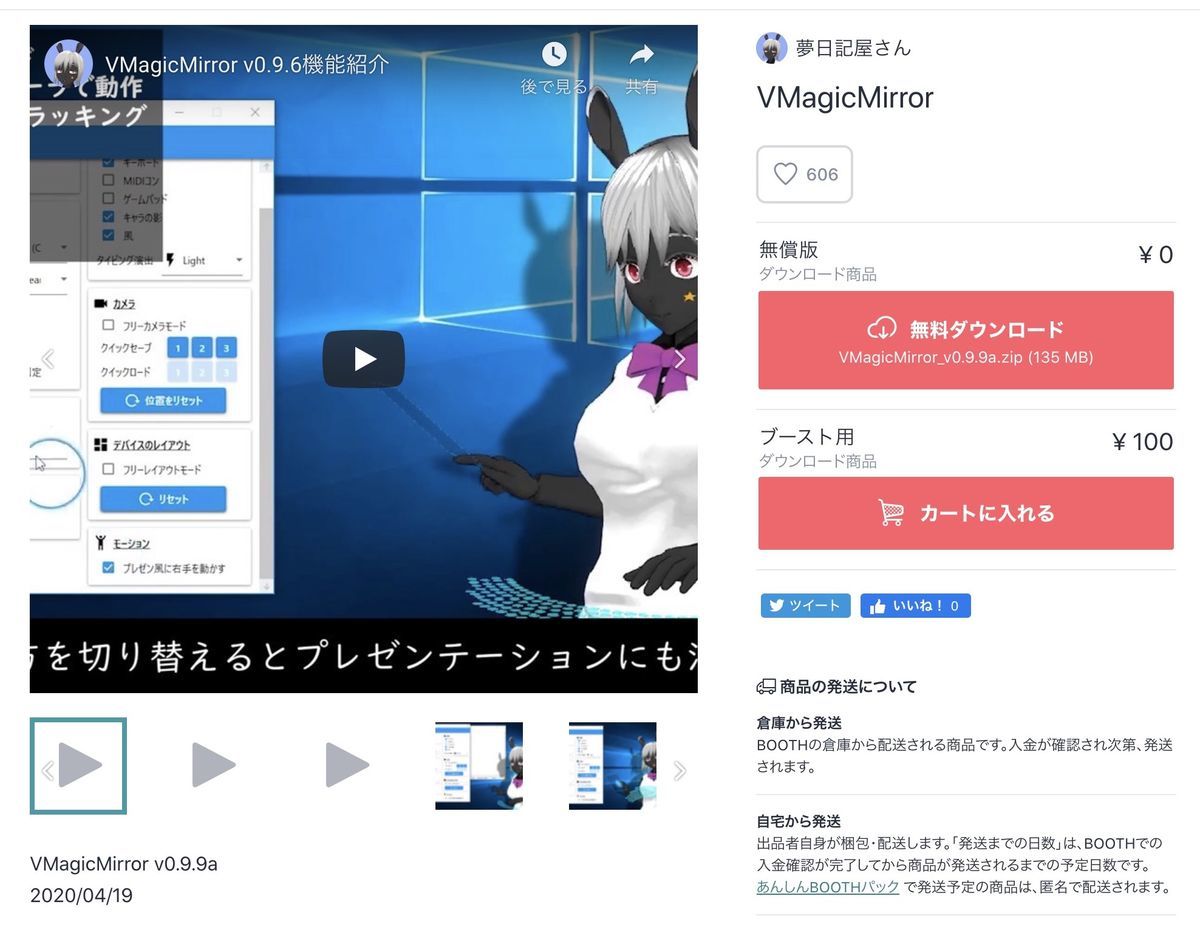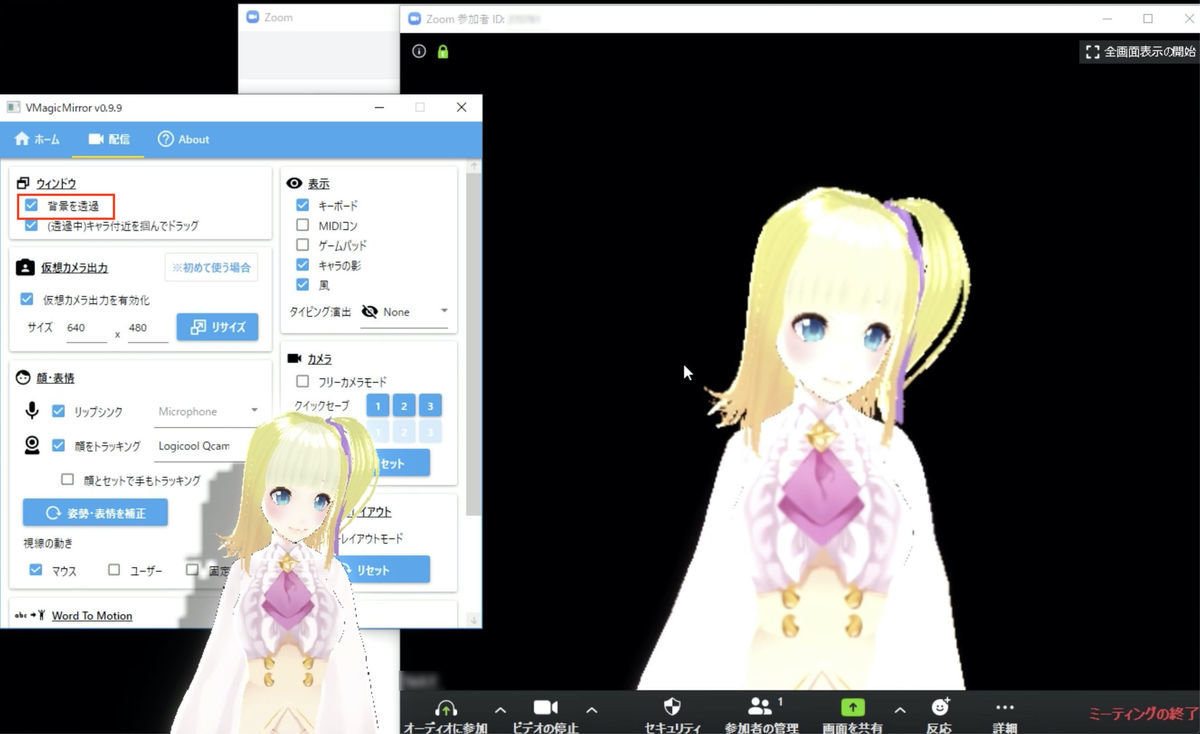最近、打ち合わせや飲み会をオンラインで行うことが増えている方が多いと思います。ネットで探すと、それらのやり方も多数見つかります。
テレワークに必須!有料・無料のWEB会議アプリおすすめ8選(Zoom以外で) | ライフハッカー[日本版]
今、話題の「オンライン飲み会」入門!【設定から応用まで】 ~コロナの憂鬱を吹っ飛ばせ~ - INTERNET Watch
ここに少し工夫をすると、アバターとして参加することができます。以下の画像はZoomでビデオチャットしたときの自分のカメラ映像です。
今回は、ソフトウェア「VMagic Mirror」を使ってこのようなアバター参加をする方法を紹介します。前回、Teamsについて色々書いたので、ZoomだけでなくTeamsでも動作確認をしました。
検証した環境
・Windows10 (1903)
・Zoom 4.6.12
・Teams 1.3.00.9267 (64ビット)
・VMagicMirror 0.9.9a
・Logicool QCam E3500 (2007年頃発売のWebカメラ)
- 1. 今回紹介する方法の概要
- 2. VMagicMirrorとは?
- 3. VMagicMirrorの初期設定
- 4. Zoomでアバターを表示する場合
- 5. Teamsでアバターを表示する場合
- 6. Tips
- 7. おわりに
1. 今回紹介する方法の概要
通常、Zoomなどではカメラで撮った映像をそのままビデオ会議に使います。今回のようにアバターの映像を送るには、アバター制御用のソフトウェアが作る仮想カメラを映像を入力とする必要があります。
大雑把ですが、通常のZoomを使う場合と、仮想カメラでアバターを表示するときの仕組みの違いです。
仮想カメラとは、ZoomやTeamsからはカメラデバイスのように見えるカメラのことです。今回は、この図に書いてある「カメラ映像合成ソフト」がVMagicMirrorに該当します。
2. VMagicMirrorとは?
公式HPの説明を引用します。
VRMをキーボードとマウスだけで動かせるWindows向けソフトです。
引用元:VMagicMirror - 夢日記屋さん - BOOTH
VRMについては以下の通りです。VRM準拠の3Dモデルは多数公開されており、簡単に作ることもできます。ライセンスを守ればいろいろなことができるようになります。この記事で使われているVRMモデルは、私がVRoid Studio のサンプルデータを元に少し変えたものです。
「VRM」はVRアプリケーション向けの人型3Dアバター(3Dモデル)データを扱うためのファイルフォーマットです。glTF2.0をベースとしており、誰でも自由に利用することができます。
引用元:VRM
製作者の方のツイートに載せられている動画の通り、こんなことができます。
VMagicMirrorのリリース用にマニュアル書きながらテストしてたところ、「無駄にデカいタイピング動作」というやや愉快なオプションが可能であることを理解した(コレのやり方もついでにマニュアルに載せときます) pic.twitter.com/KTV11vUAIO
— 獏星(ばくすたー) / Megumi Baxter (@baku_dreameater) 2019年5月4日
カメラによる顔や手のトラッキングにも対応しているので、自分の顔や手を動かせば、アバターの顔や手も動きます。リップシンク(口の動きに追随すること)にも対応しているので、マイク越しで話せばアバターの口元も動きます。
バージョン0.9.9aからは、仮想カメラとしても使えるようになりました。
VMagicMirrorはBOOTHというクリエイター応援サイトで購入できます。無償ダウンロード可能ですが、ブースト用というボタンを押すことで100円単位で支援もできます。
3. VMagicMirrorの初期設定
PCにカメラが接続されていることを確認し(ノートPCでカメラ内蔵の場合は不要)、zipを解凍してVMagicMirror.exeを実行すると使えます。
以下の記事に書かれている「初使用時にやること」を実行すれば準備完了です。
4. Zoomでアバターを表示する場合
VMagicMirrorを起動させたまま、Zoomを開きます。Zoomでミーティングに入り、「ビデオの開始」でUnityVideoCaptureを選択すれば、Zoom上でアバターを使用できます。
どんな動きになるかは、以下の動画をご参考ください。
5. Teamsでアバターを表示する場合
はじめにVMagicMirrorのカメラ解像度を640×360に変更してから、「リサイズ」ボタンを押します。
これを実施しないとカメラの画面がこのようにおかしくなります。
VMagicMirrorを起動させたまま、Teamsを使用します。あとは、Teamsのデバイスの設定でビデオ入力をUnity Video Captureとすれば、Teams上でアバターを使用できます。
どんな動きになるかは、以下の動画をご参考ください。
Zoomのときは起きなかったのですが、TeamsだとなぜかVMagicMirrorと表示が反転しました。直せる方法が見つかったら追記します。
6. Tips
6.1 VMagicMirrorでアバターの顔が見えない
「キャラ体格で補正」を選べば調整されます。
なお、マウスホイールを押しながらマウスを動かすことでも調整可能です。
6.2 ZoomやTeamsのビデオ/デバイス設定にUnityVideoCaptureが出てこない
そもそもUnityVideoCaptureが出てこない場合、VMagicMirrorを起動してからZoomやTeamsが起動させると出てきます。
6.3 黄緑色のグリーンバックを消したい
VMagicMirrorの「背景を透過」にチェックをつけます。
6.4 アバターを使っても仮想背景は変更できる
このように、Zoom、Teamsのどちらであっても仮想背景は変更可能です。
7. おわりに
オンライン飲み会やミーティングが続くので、ちょっと変化をつけたいときのご参考になれば幸いです。