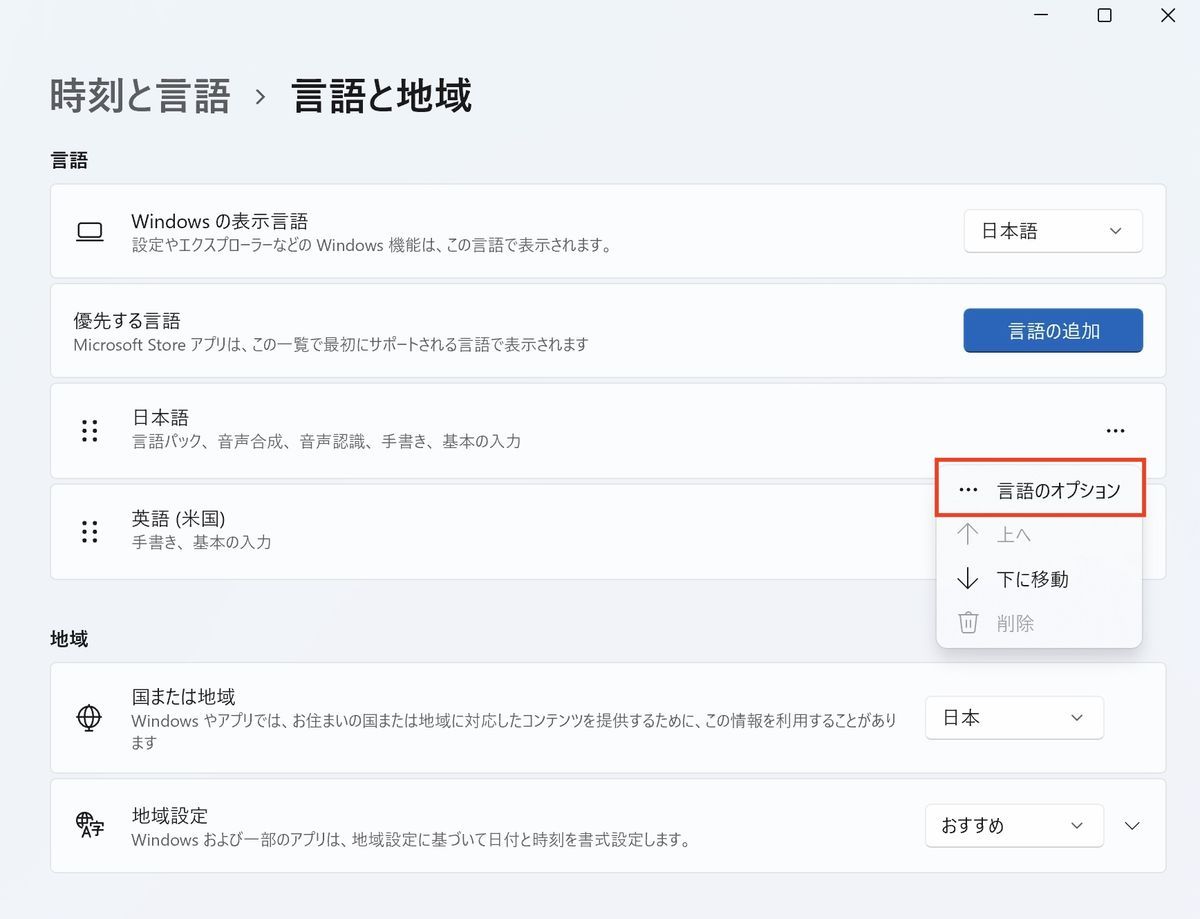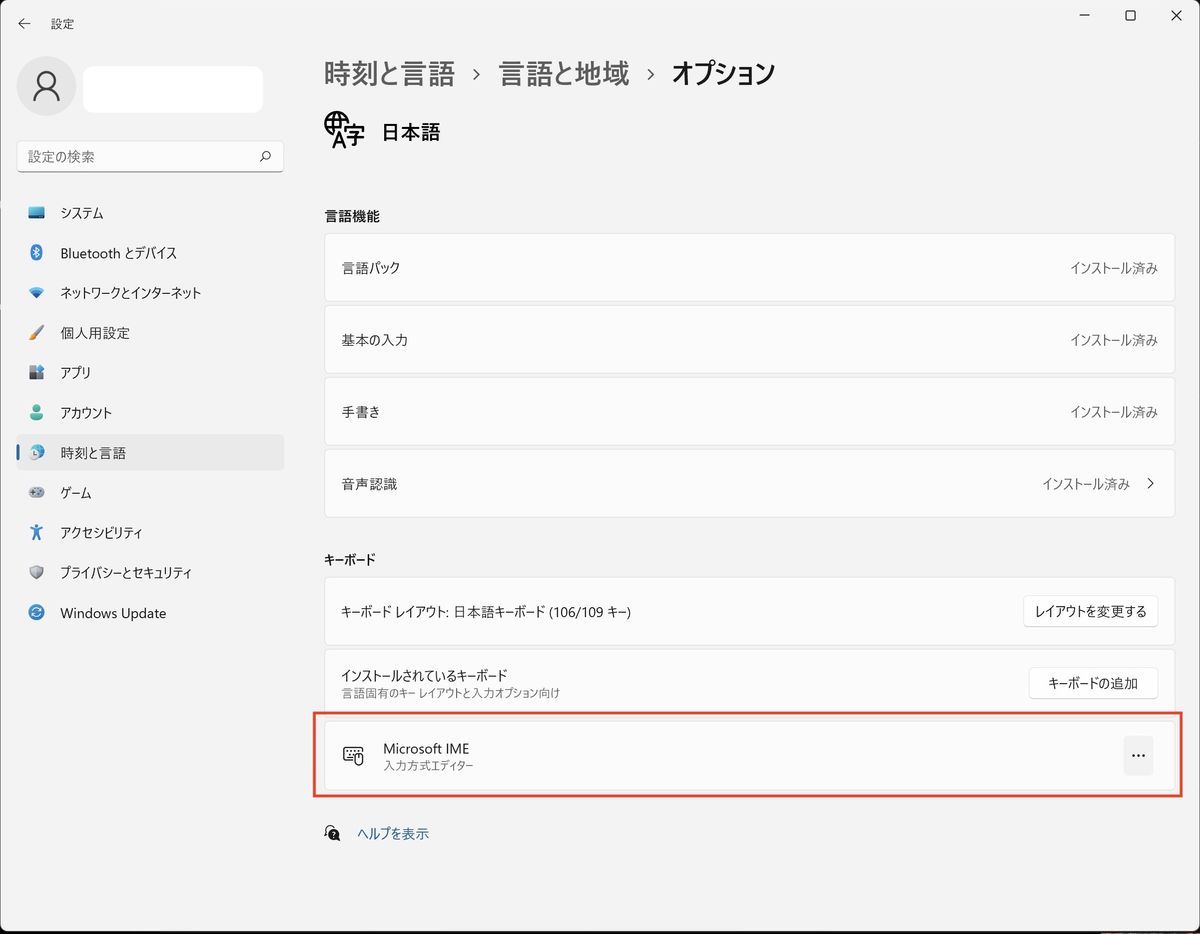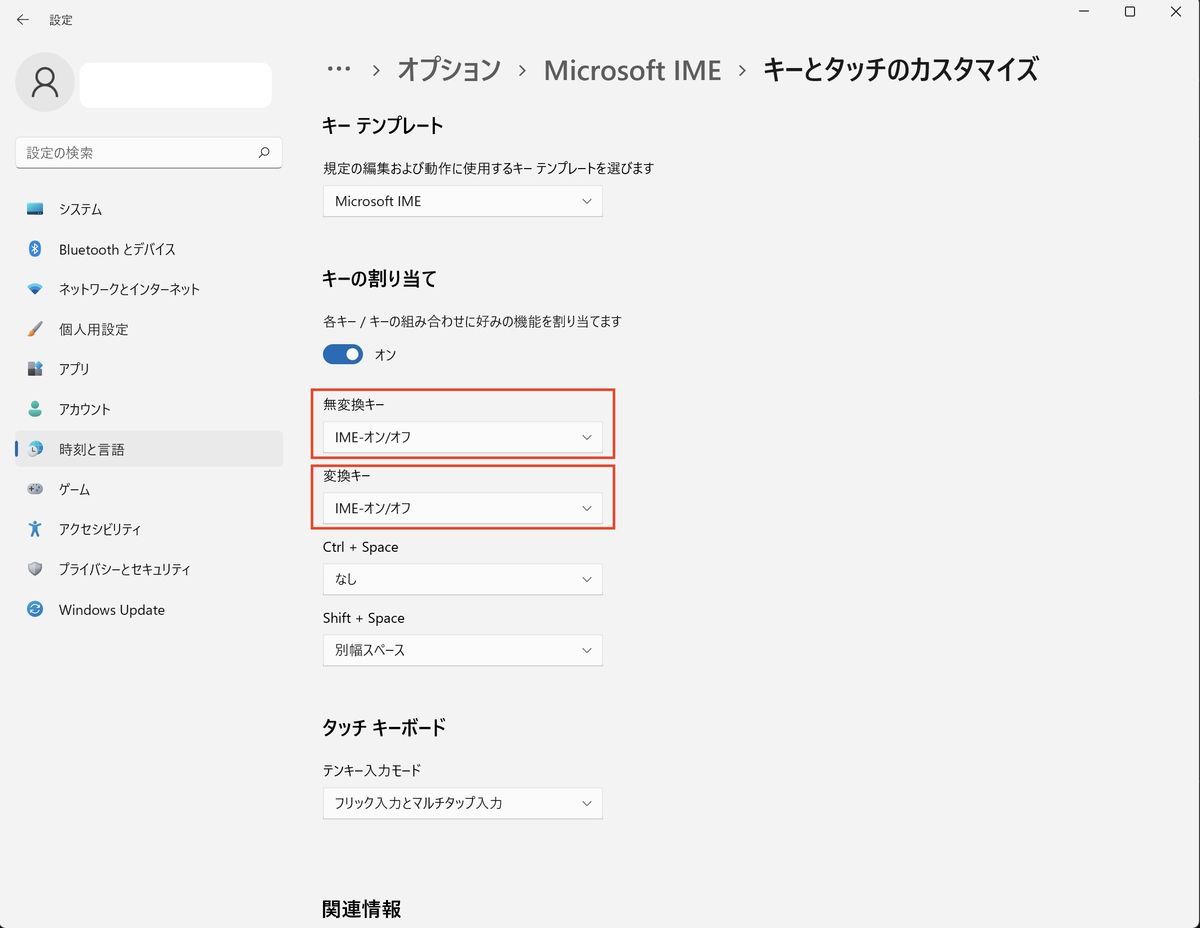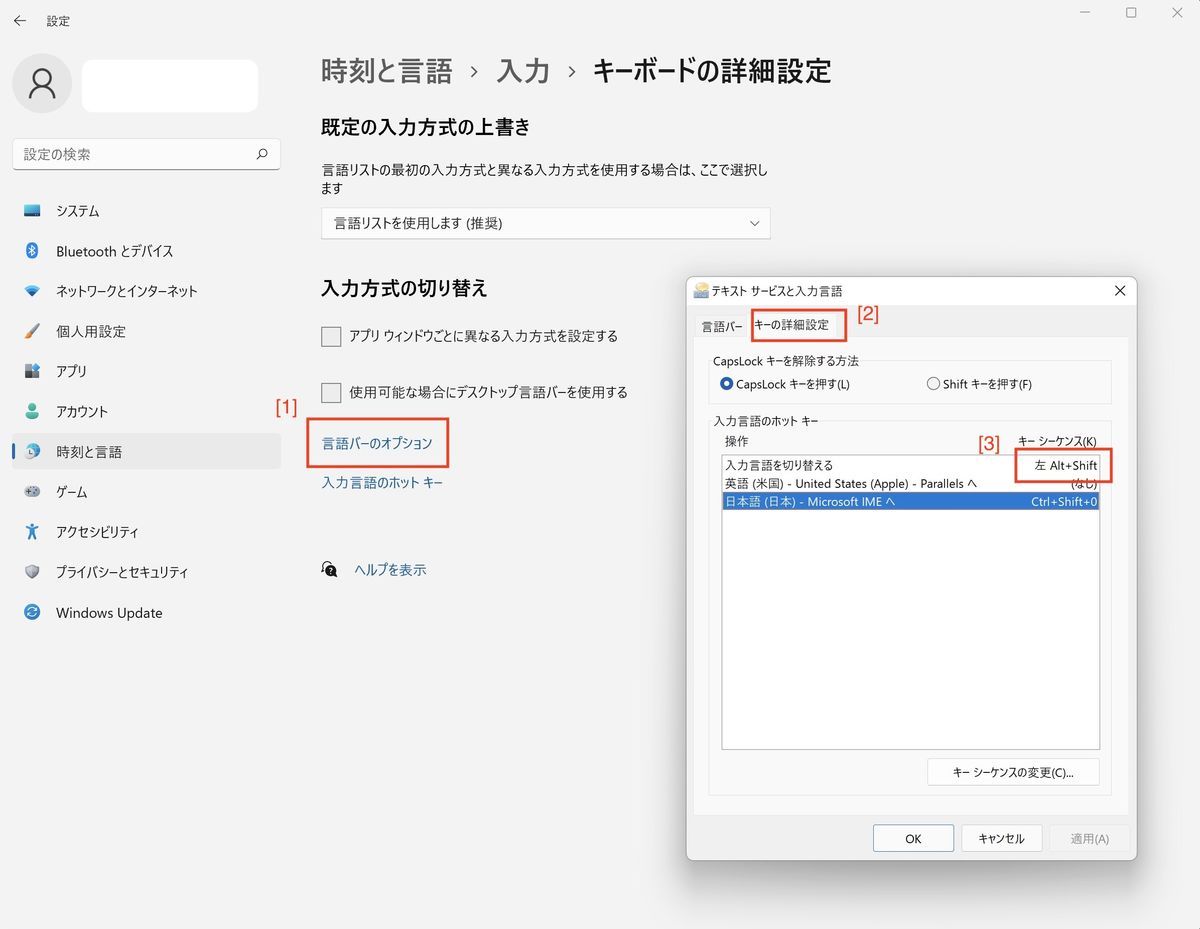最近、Unreal Engineの勉強のためにParallel DesktopのWindows11環境を使っています。
Parallel DesktopでのWindows11は便利なのですが、Macの日本語キーボードの「かな」と「英数」を使った文字入力が正しく効かないので文字入力がしづらいという問題があります。
※アルファベット入力をしたいとき、画面右下のタスクバーで都度切り替えなければならないです。
Macのキーボードを使っているときにこれはやりづらいので、今回はParallel DesktopでWindows11を使っているとき、「かな」と「英数」キーで文字入力を切り替える方法を解説します。
試した環境
Mac OS 10.15.7
Parallel Desktop 17.1.1
Windows11 Pro 21H2
1. Windows10とM1 Macでは方法が紹介されている
どちらも未検証ですが、「Parallel Desktop Mac かな 英数」などでGoogle 検索すると対処方法が紹介されています。
Windows11だと設定画面のレイアウトが変わってしまっているので、1つめの記事の内容をそのまま使うことができませんでした。
2つめの記事ではキーボードレイアウトを切り替えることで、「かな」、「英数」が切り替えできると書いてあります。しかし、私のWindows11環境ではこの方法を試しても変化しませんでした。 (Intel Macだからでしょうか?)
2. Intel MacのParallel Desktop17 (Windows11)での方法
まず、Windows11の設定画面を表示させます。
次に、時刻と言語>言語と地域>オプションと進み、Microsoft IMEという項目の右側にある「・・・」を右クリックしてオプションメニューを表示させます。
2022/7/2 追記
Windows 11 21H2では、「時刻と言語」>「言語と地域」>「日本語」で右クリックして「言語のオプション」を選択すると、Microsoft IMEが表示されるようになっていました。
キーとタッチのカスタマイズという画面が表示されたら、無変換キーと変換キーを「IME-オン/オフ」に変更します。
これで、Macのキーボードの「かな」と「英数」を押すことでひらがなと英数入力に切り替えることができます。
しかし、この時点だとWindows11を起動直後が英語キーボードになっています。(もしかしたら今後のWindows11アップデートで改善されるかもしれません)
そこで、起動時も日本語キーボードとなるように設定を変更します。
Windows11の設定で、時刻と言語>入力>キーボードの詳細設定と進みます。
ここで上側の「言語リストの最初の入力方式と異なる入力方式を使用する場合は、ここで選択します」のメニューから「日本語 - Microsoft IME」を選択します。デフォルトでは「言語リストを使用します(推奨)」になっていると思います。
これにより、Windows11起動直後も日本語 IMEが指定されます。
ただ、サスペンド状態から復帰したときに、英語キーボードに戻っていることがありました。そういうときは、Macキーボードの左側のshiftキーとその側のoptionキー (Windowsではalt) を同時に押すと、日本語キーボードに切り替えることができます。
この設定は、Windows11の設定で時刻と言語>入力>キーボードの詳細設定、の中にある「言語バーのオプション」で確認できます。
2022/1/3追記
理由はよくわかりませんが、MacのSpacesで画面を切り替えると、復帰直後にキーボードがENGに切り替わってしまいます。見づらいですが、以下のgif動画で右下を見ていると、画面を切り替えた時に右下のタスクバーが"A"という表示から"ENG"という表記に変わっています。
そのため、今のところ左側のshiftキーとその側のoptionキーを同時押しして日本語キーボードに変更して使っています。
3. おわりに
かな/英数変換はわりと多用するので、できるようになってよかったです。