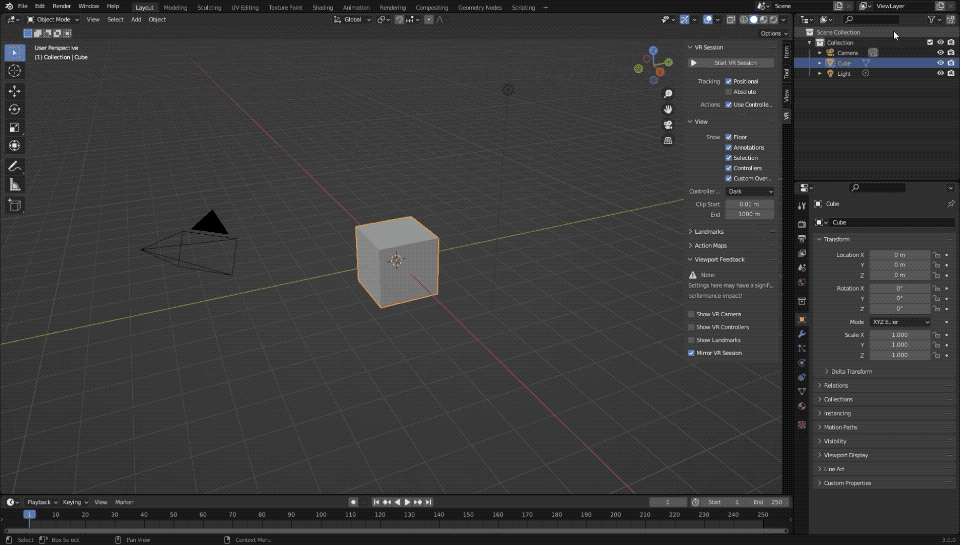以前書いた通り、Blenderは2.83よりVRモードが追加されています。
これを使うと、WindowsPCのBlenderで作ったCGをVRヘッドセットを装着して直接確認することができます。以前試したときはOculus Quset CV1で試しましたが、今回はQuest2で試してみました。その時の手順などを解説します。
なお、BlenderのVRモードの基本的な使い方は上記の記事を参照ください。
試した環境
Quest2 (v35.0)
PC (NVIDIA GTX 980)
- Windows 10 Pro (20H2)
- Blender 3.0
- Oculus アプリ (v35.0)
1. Quest2で試すための準備
以前は有線のVRのみ対応でしたが、2021年4月末のQuest2のアップデートで「Air Link」という機能が追加されたことで、Quest2でも使えるようになっていました。
AirLinkの設定方法はすでに色々と記事があります。たとえば以下が参考になります。
大まかな手順としては、
Quest2側の設定>試験中>Air Linkを有効にする
PCのOculus アプリ側の設定 > ベータ > Air Linkを有効にする
という2つです。
2022/1/10時点ではAir Linkはベータ版であり、ネットワーク回線速度やPCの処理性能次第でQuest2での体験が大きく変わることが書かれています。
私の場合、冒頭で書いたとおりWindowsPCのグラフィックボードがとても古いのですが、それでも特に問題なく動きました。
また、今回はPCもQuest2も家庭内の無線LANルータに無線接続した環境で動作させることができました。(ゲームができるほどではないかもしれませんが)
2. Blender 3.0のVRモード
以前調べた2.83のときと異なり、3.0からはVRコントローラで移動やテレポートができるようになっていました。左スティックを動かすことで前後左右に移動、右スティックを動かすことで上下に移動できます。トリガーボタンを押したときにメッシュがあれば、rayの当たった場所にテレポートができます。
Blender 3.0 offers a brand new set of VR controller-based functionality, including the ability to visualize controllers (VR, regular 3D viewport) and the ability to navigate (teleport/fly/grab) one's way through a scene in VR using controller inputs.
引用元:Reference/Release Notes/3.0/Virtual Reality - Blender Developer Wiki
3. Quest2でBlender 3.0のVRモードを使う手順
2.83のときと同様に、blender_oculus.cmdからBlenderを起動する必要があります。そのまま起動してView > show status barでVRのタブを表示させることはできるのですが、Start VR Sessionというボタンを押しても、"Failed to get device information. Is a device plugged in?"が出て失敗します。
blender_oculus.cmdからBlenderを起動して、Air Linkで接続した状態でStart VR Sessionを押すと、Quest2にBlenderのCG空間の画面が表示されます。
ためしにPLATEAUのLOD2のモデルをBlenderで表示させてみました。
4. おわりに
PCも無線LAN接続だからか、あるいは3DCGモデルのポリゴン数が70万あるからか、今回試した環境では少しカクつく感じです。しかし、3次元的な表示をちょっと確認したいときにとても良い機能です。CV1のときはトラッキング装置の設置と配線が手間だったので、これで使いやすくなりました。