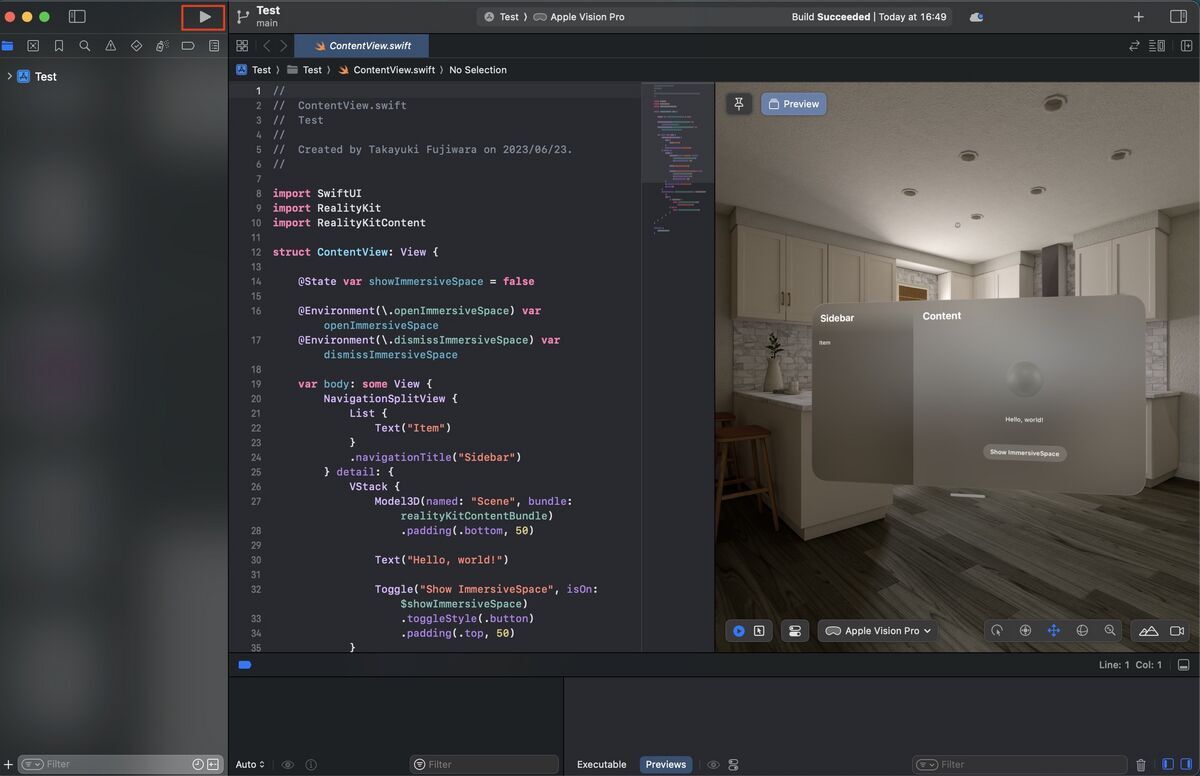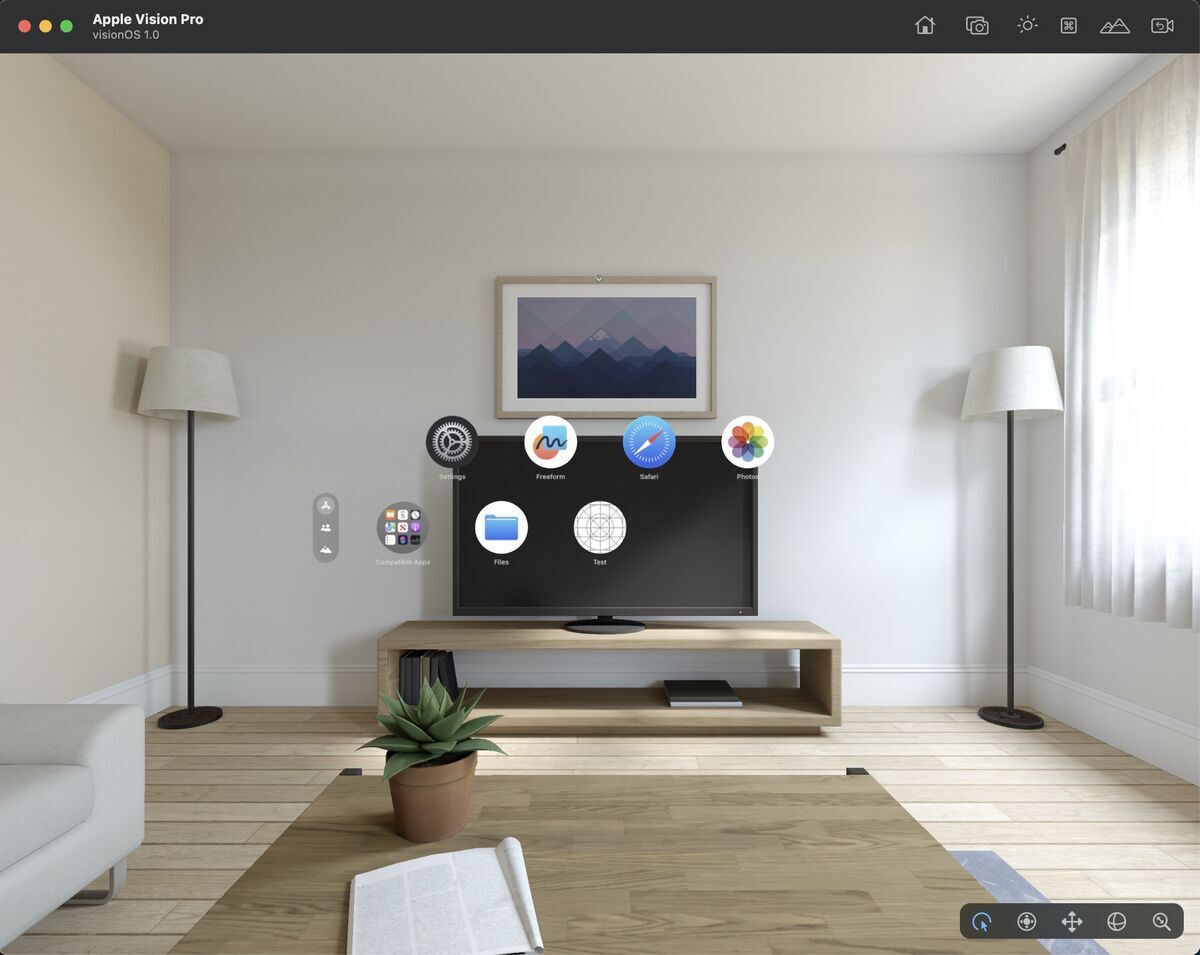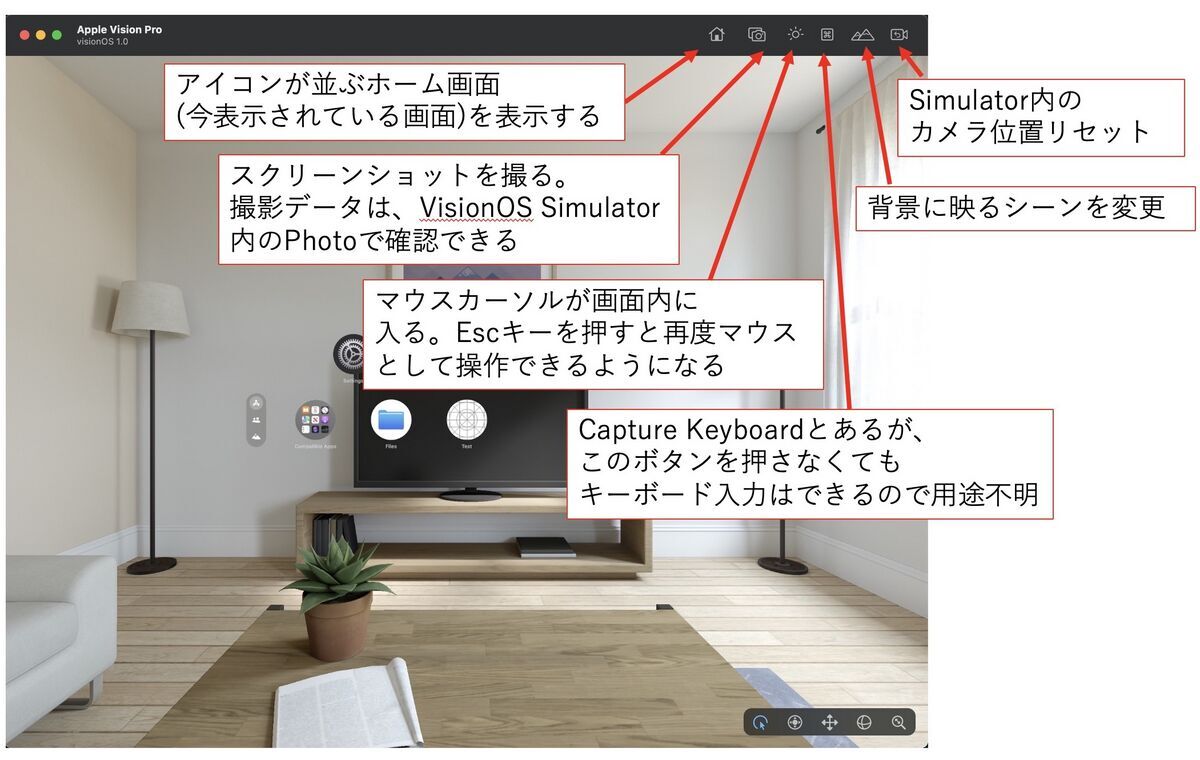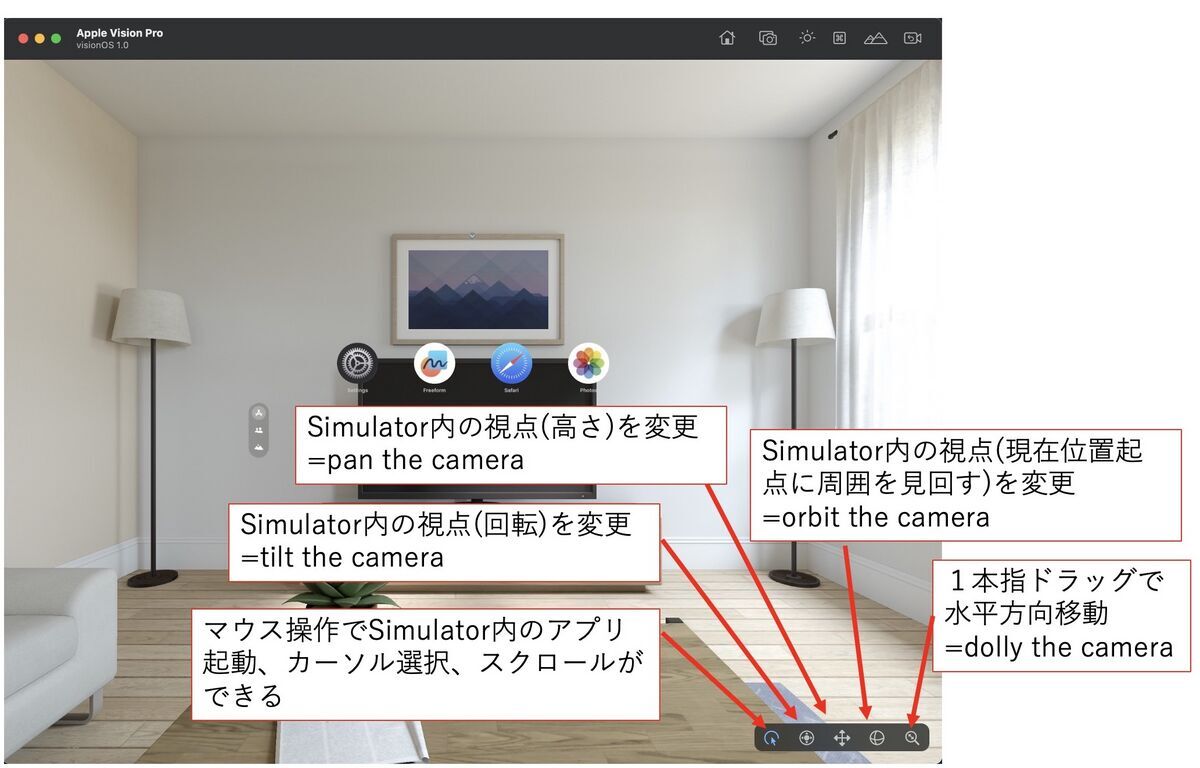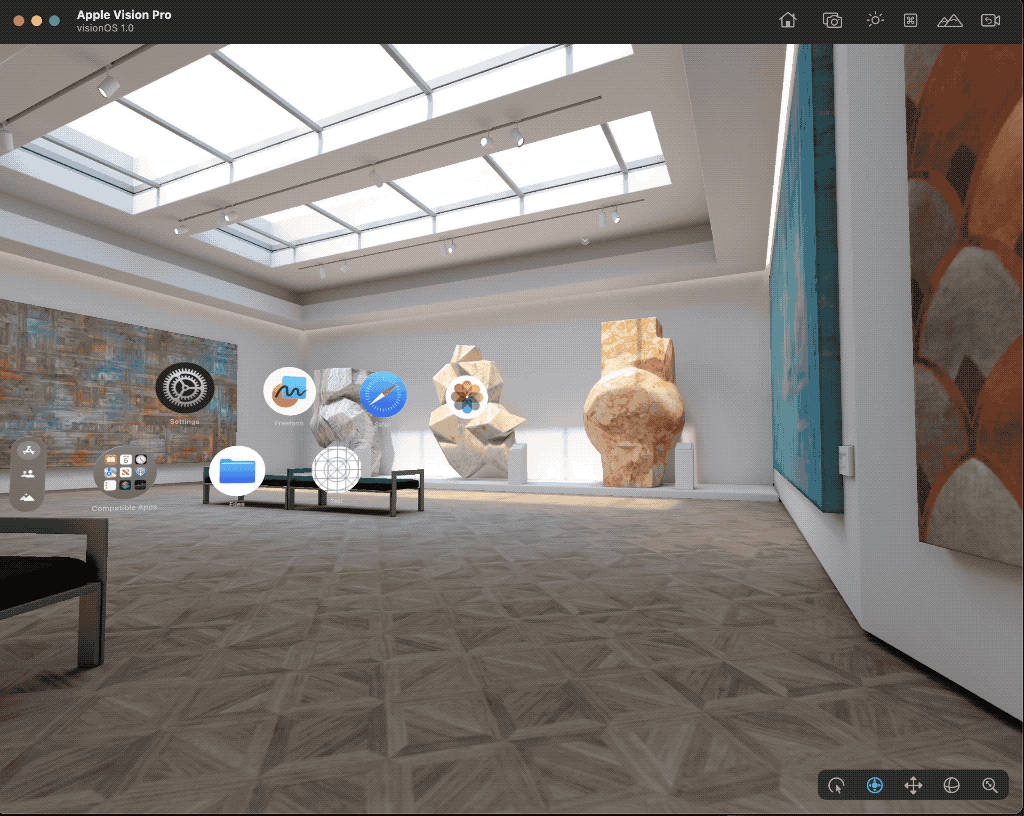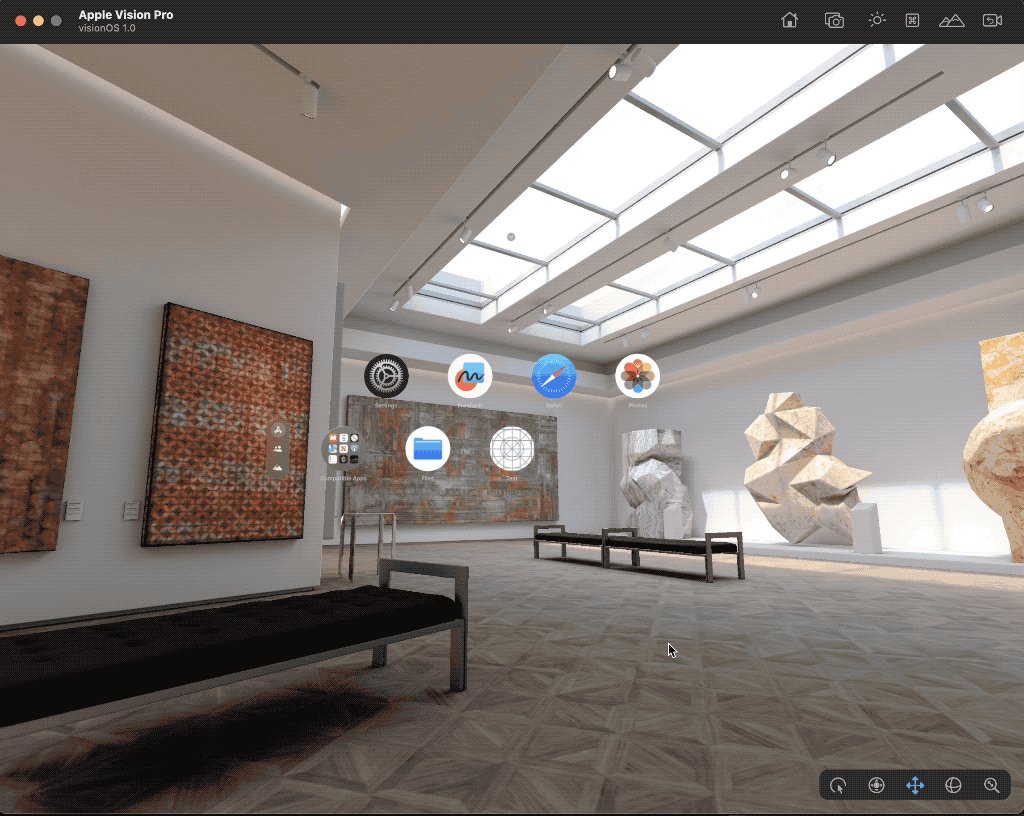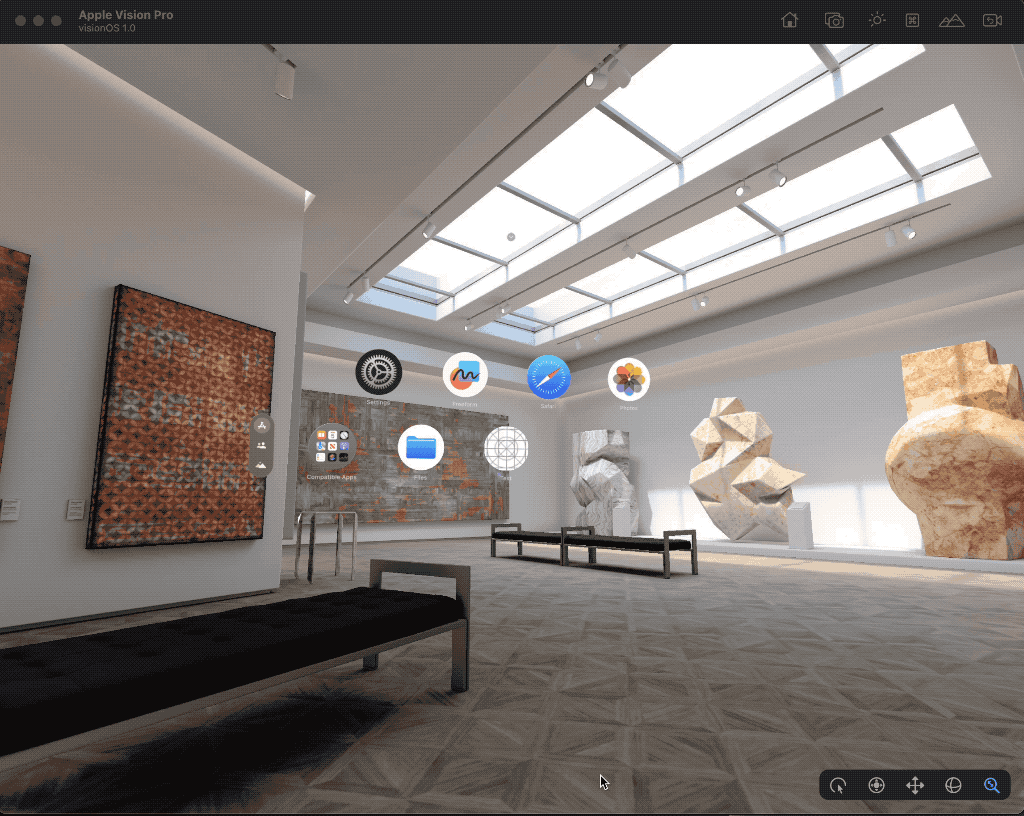先日、Apple Vision Proが発表されました。国内外で様々な記事が出ていますが、総評してとにかくポジティブコメントです。
ただし、米国での発売が2024年、日本での発売は2024年末になるかもしれないようです。楽しみな一方で少しでも早く体験したいですね。
と思っていたら、3日前に開発ツールが発表されました。
これを使うと、Apple Vision ProのOSである、Vision OSのSimulatorを試すことができます。
この記事では、Vision OS Simulatorを使うまでの設定方法と基本的な操作方法を解説します。
【試した環境】
・MacBookPro 2021 (M1)
- macOS : Ventura 13.4
- Xcode 15 beta2
- Simulator Version 15.0 (1008)
- Vision OS 1.0
1. 環境構築
MacでXcode 15 beta2をダウンロードし、起動後にSimulatorをインストールします。
このページからダウンロードできます。Vision OS 1 betaにチェックをつけておきます。
https://developer.apple.com/download/all/
インストール、Xcodeの起動方法、Vision OSの使い方などは、こちらの記事にわかりやすくまとまっています。
2. Simulatorの操作方法
Xcodeを開き、なんでも良いのでサンプルプロジェクトを作ります。
開いたら、再生マークの三角ボタンを押します。すると、Xcodeでビルドが実行された後アプリがデプロイされ、Simulatorが開きます。
Xcodeを開いた状態でPreview画面があるので、Preview画面でも空間内の移動や操作などは可能です。しかし、VisionOSの設定画面は開けないようなのでSimulatorを開くことをお勧めします。
Simulatorを開いた画面です。Xcodeで作った"Test"というアプリも表示されています。
Simulatorの操作はトラックパッドの1本指で行います。キーボードでの操作もあるかもしれませんが、文字入力以外の使い方を見つけられませんでした。
使う時は、それぞれのアイコンを使って操作する状態を切り替えます。各アイコンの意味を日本語で追加しました。
それぞれの操作例です。操作は全てトラックパッドの1本指で行います。2本指を使うと視点位置を回転させる操作になります。
アプリを操作
視点を回転
途中、わざとアプリを1本指クリックしています。回転モードなのでアプリが起動しないことが確認できます。
3. おわりに
Simulatorの操作方法はどこかにあると思ったのですが、見つけられなかったので書いてみました。
次回はSafariのWebXR機能を有効にして確認する方法を解説予定です。