前回はCinema Directorを紹介しましたが、今回はCinema Suite シリーズの一つ、Cinema Pro Camを紹介します。Cinema Pro Camは、Unity のカメラオブジェクトを細かく調整できるアセットです。
焦点の調整、カメラを揺らす、3D表示させる、などができます。それぞれ簡単に紹介します。
0. はじめに - Cinema SuiteとCinema Pro Camの関係性 -
Cinema Pro CamをAssetStoreで探すと、Cinema Suite というアセットも見つかります。Cinema Suiteとは、制作者が作ったCinema関係のアセットを4種類パッケージにした、まとめ売りの場合の名称です。
もう少し詳しく説明すると、
Cinema Suite ($129)
- Cinema Director ($60)
- Cinema Pro Cam ($50)
- Cinema Mocap ($70 : ただし単体の場合Cinema Mocap2になっているので、一部機能が古い可能性あり(未確認))
- Cinema Themes (無料)
という構成になっています。個別で購入すると$129を超えるのでお得です。
(価格は2016/3/28時点です)
この記事では、Cinema Pro Camに注力しました。
1. 準備
まずはAsset Storeから購入し、importします。importすると、「Window」からCinema Pro Cam の機能が使えるようになります。

(注:私はCinema Pro Camを含んだ統合版の"Cinema Suite"を購入しているので、Cinema Pro Cam単体で購入された場合、他のアセットは表示されません)
Cinema Pro Camの機能を使うと、通常の単眼カメラである"Pro Cam"と、立体視用の"3D Pro Cam"の二種類を生成できます。また、Cinema Pro Camを使う場合は、他のカメラオブジェクトは非表示にするか削除しておきます。
2. 代表的な機能の紹介
2-1. 焦点の調整
単眼カメラの"Pro Cam"で説明します。"Pro Cam"のInspector をみると、このように多数の設定ができるようになっています。

この中のDEPTH OF FIELD にある、FStop/Aparture を調整すると、焦点距離を変更することができます。

FStop/Aparture : f1.4
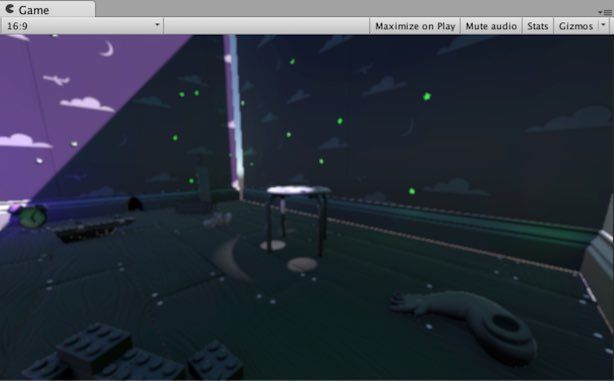
FStop/Aparture : f2.8
例えば、このシーンでは、f1.4ではピントが合ってませんが、f2.8にすることでくっきり見えています。
2-2. ズームの調整
単眼カメラの"Pro Cam"で説明します。2-1と同じく、"Pro Cam"のInspectorの設定を変更します。具体的には、LENS にある、Focal Lengthを調整すると、ズームできます。

Focal Length:12mm
FStop/Aparture : f2.8
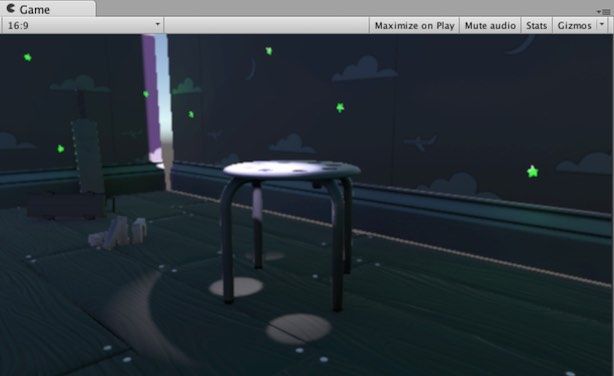
Focal Length:25mm
FStop/Aparture : f8
ズームによって焦点がぼやける場合、FStop/Apartureを最調整すればピントが合います。
2-3. カメラの振動
単眼カメラの"Pro Cam"で説明します。2-1と同じく、"Pro Cam"のInspectorの設定を変更します。具体的には、Shake Cam コンポーネント各種スライダーや値です。
ここでのShakeには、x,y,z方向へ位置をずらすというPositionの振動と、x,y,z軸周りに回転させるというRotationの振動の2種類があります。
実際に試してみました。
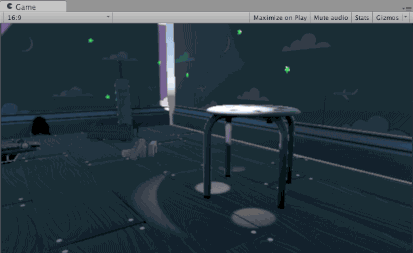
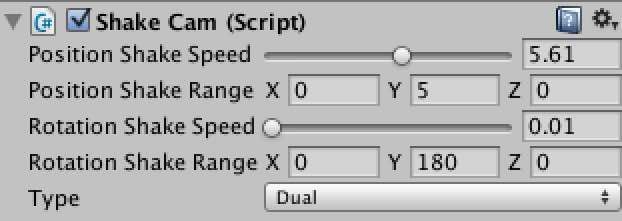
Y軸方向のみに振動する場合
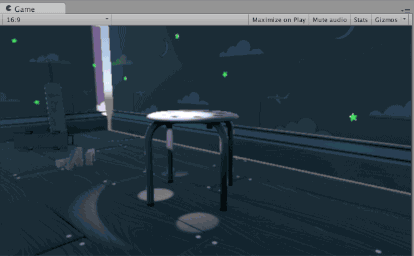
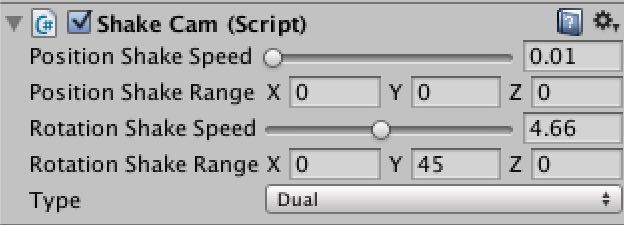
Y軸周りのみに回転する場合
強度や方向を調整すると、色々な振動を再現できそうです。
たとえば、
- アクションゲームやRPGでダメージを受ける
- 地震などの大規模な衝撃
- ビジュアルノベル(サウンドノベル)で主人公の衝撃
などで使えると思います。
2-4. 3D表示
この3D表示は、両眼で立体視という意味の3Dです。カメラオブジェクトを二つ並べ、OculusRiftやCardBoardのような両眼のビューを作ることができます。
まず、Window / Cinema Suite / Cinema Pro Cams / Create 3D Pro Cam から、両眼カメラの "3D Pro Cam"を生成します。

各用語についてです。
Camera Name:
3D カメラの名前です。必要あれば変更してください。
Camera Body:
既存のCamera を3D カメラに変更したい場合、今のカメラオブジェクトをここにドラッグします。何も指定しない場合、新しく3Dカメラを生成してくれます。ですので、基本は指定なしでよいです。
Rig:
3D立体視をさせるための設定のようです。Tango、TS5、TS2という3種類から選択します。説明書には、それぞれの違いが書かれてないのですが、それぞれ選択すると、後述のConvergenceとInteraxialが自動的に設定されます。
Tangoを選択した状態で話が進んでいるので、まずはTangoでよいと思います。
Convergence:
左右のカメラの向きを調整する項目です。文章では説明しづらいため、実際の動きを見てみました。
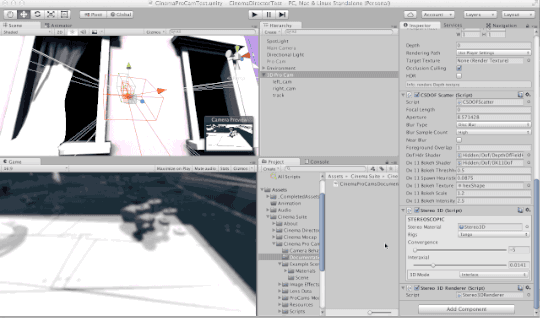
画面右下でマウスを動かしてConvergenceを徐々に大きくしています。その変化によって、Game View(上)ではカメラから出た線がConvergenceの値増加とともに交差していきます。
また、Scene View(下)では、表示のだぶりが値増加とともになくなり、ある値を超えるとまただぶっていきます。
Interaxial:
カメラとカメラの間の距離を調整します。OculusのIPDと同じ考え方ですね。
3D Mode:
4種類のモードがあります。選択したモードに合わせてScene Viewが変化します。モードによっては違いがわかりませんでしたが、このように見えます。
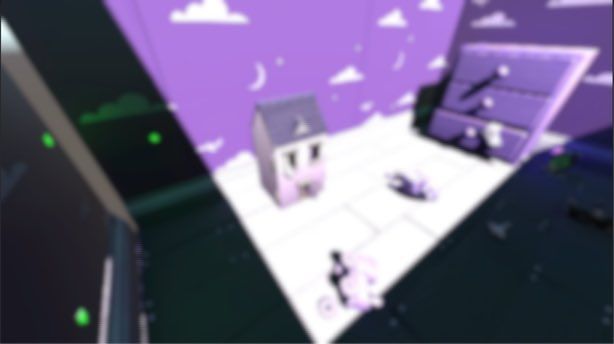
Interface、Reversed Interface、Anaglyph
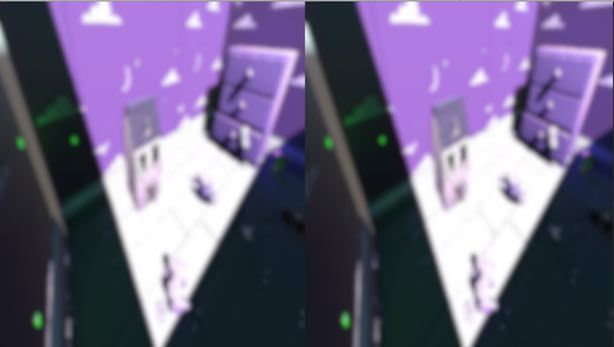
Side by Side、Reversed Side by Side
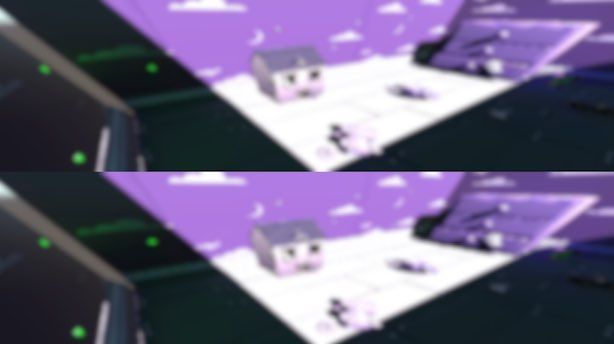
Top Bottom、Reversed Top Bottom
Side by Sideは比較的わかりやすいですね。3D表示っぽい動画を作りたい時に使えそうです。
2-5. 映画撮影シーンを作る向け?の3Dモデル
サービス?なのか、Camera Pro Camには映画撮影をするときに使われそうな小道具系のモデルが入っています。一部ですが、このように、カメラ、椅子、ライトバン、などがあります。

ただし、マテリアルは入ってません。そのため、もし使う場合は自分で色付けが必要です。(と、マニュアルにも書いてました)
3. 感想
Unityのカメラオブジェクトのピント調整、振動などのエフェクトが簡単にできるという点で、とてもよいアセットだと思います。Cinema Pro Camというタイトル通り、Unityで動画のようなものを作るときのカメラ調整に最適なアセットですね。