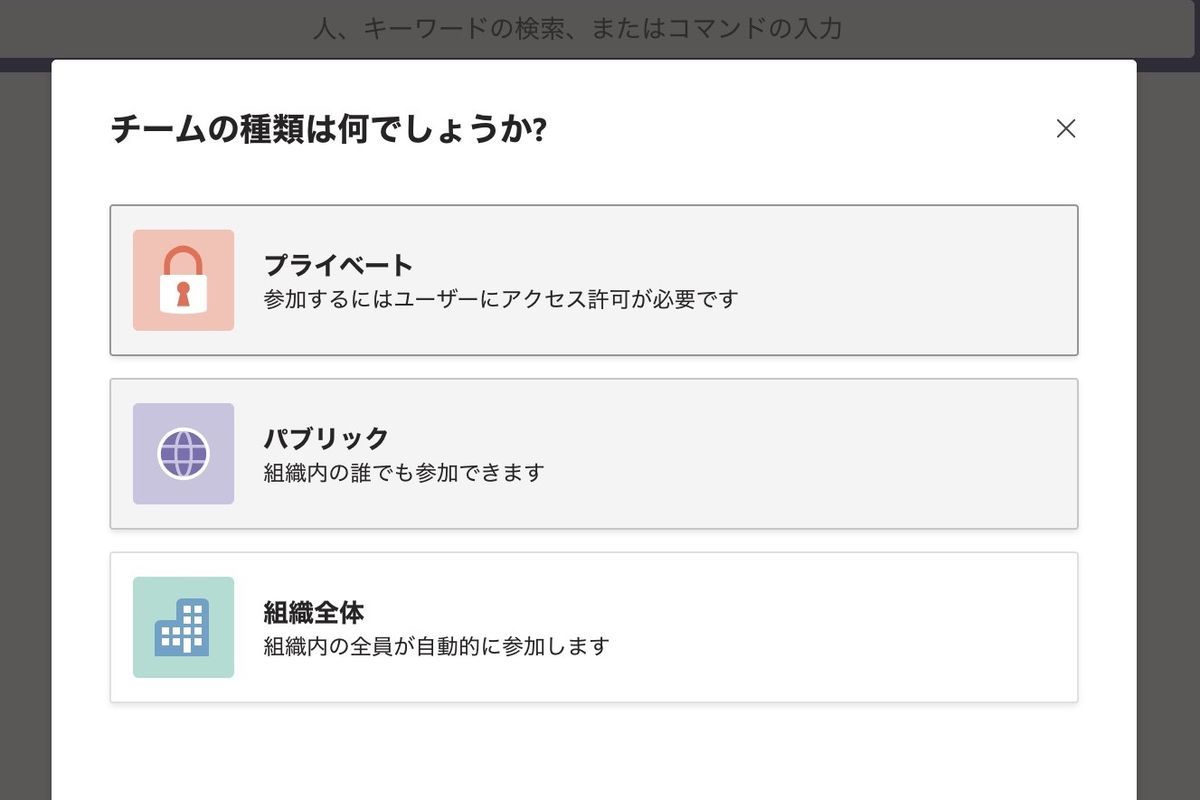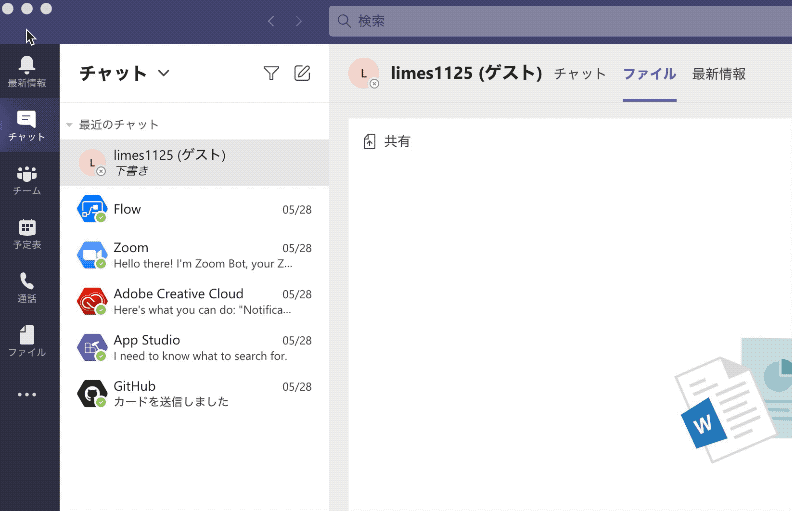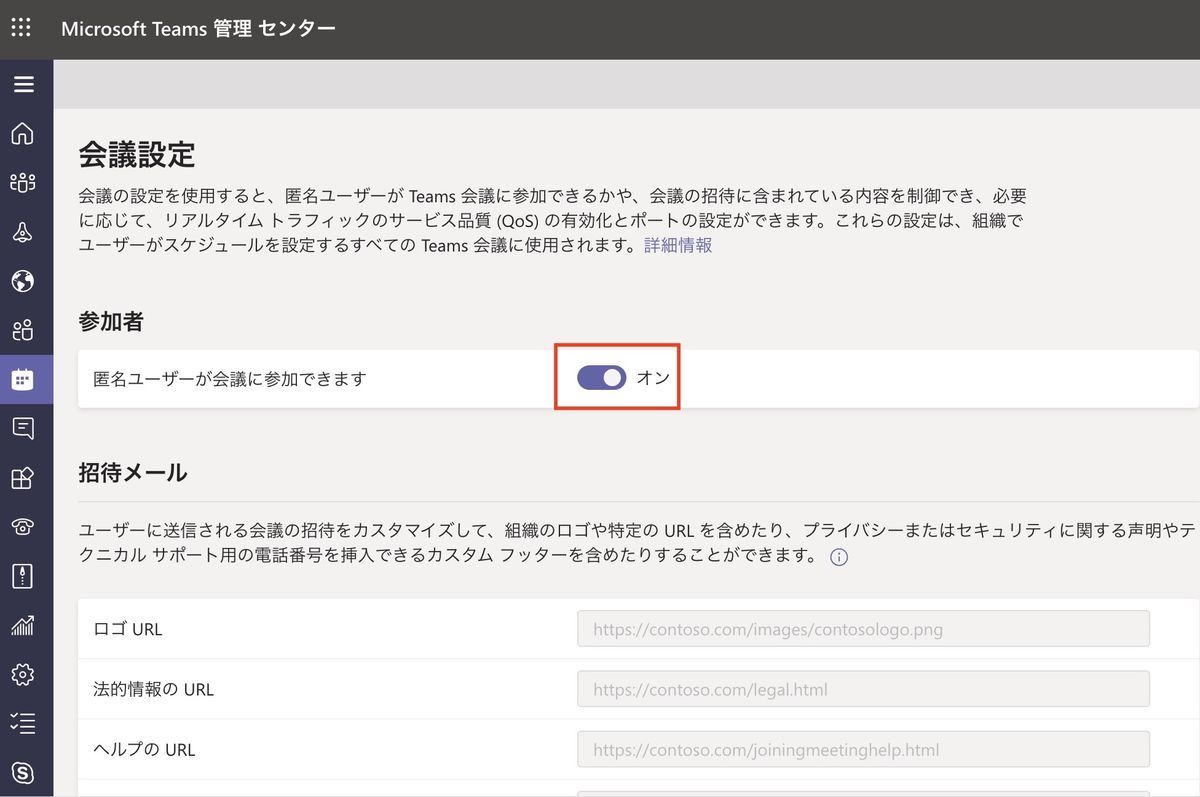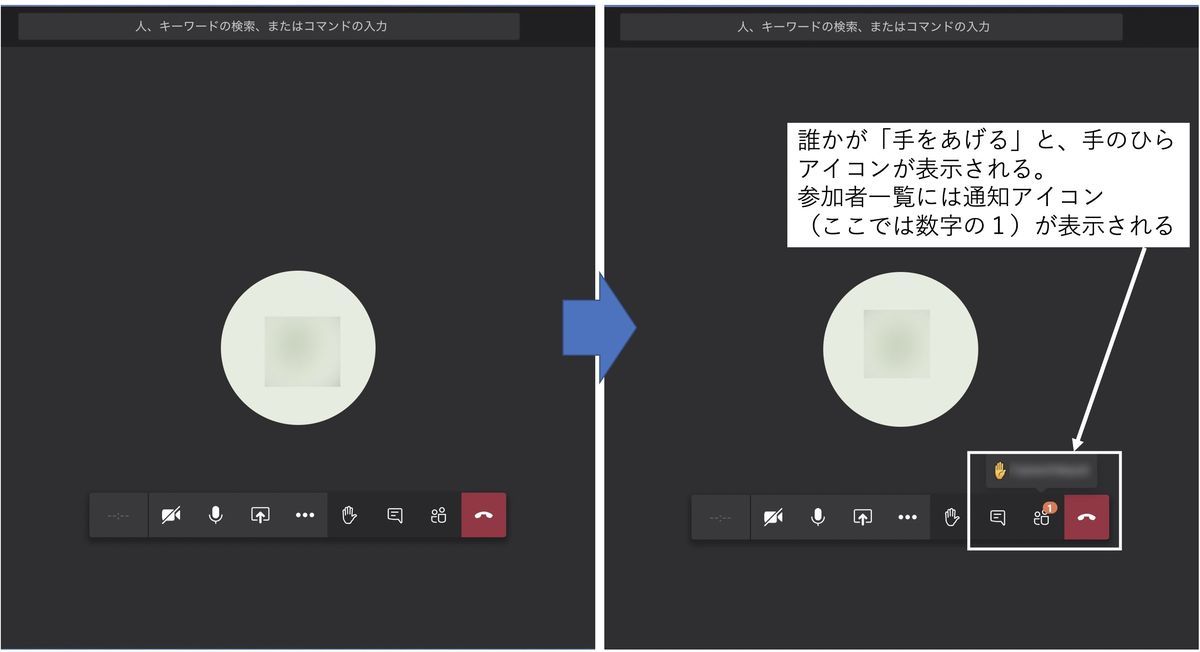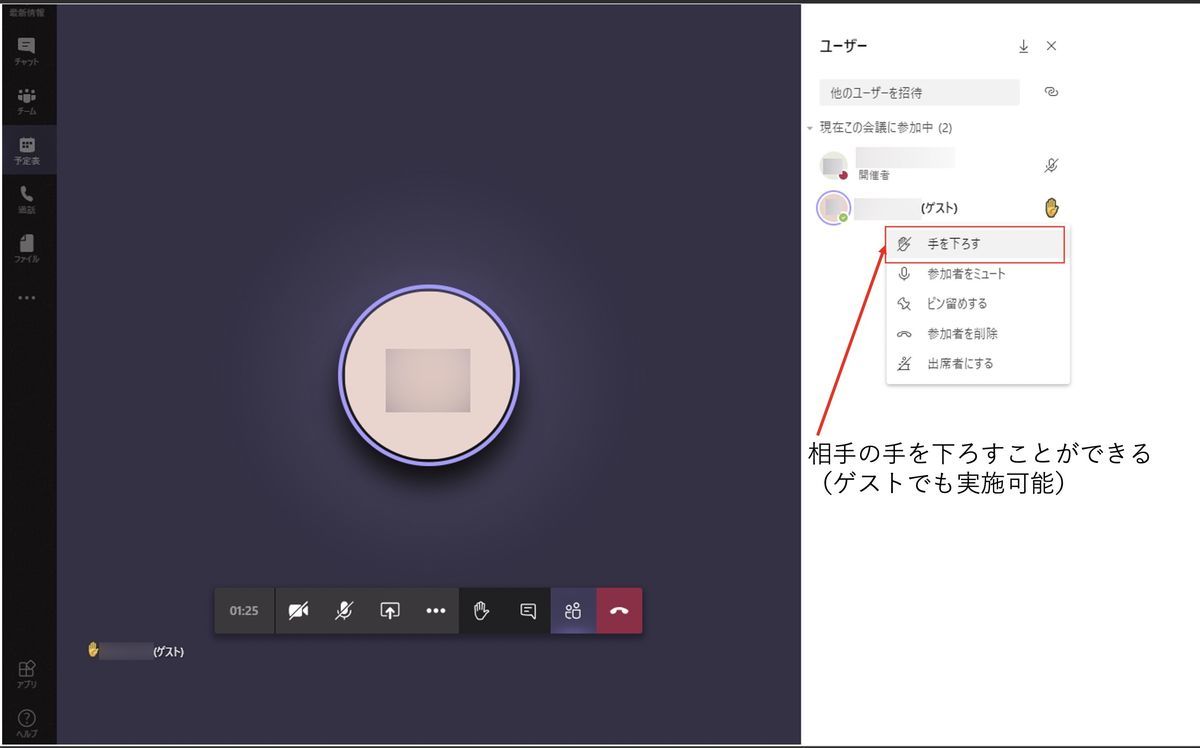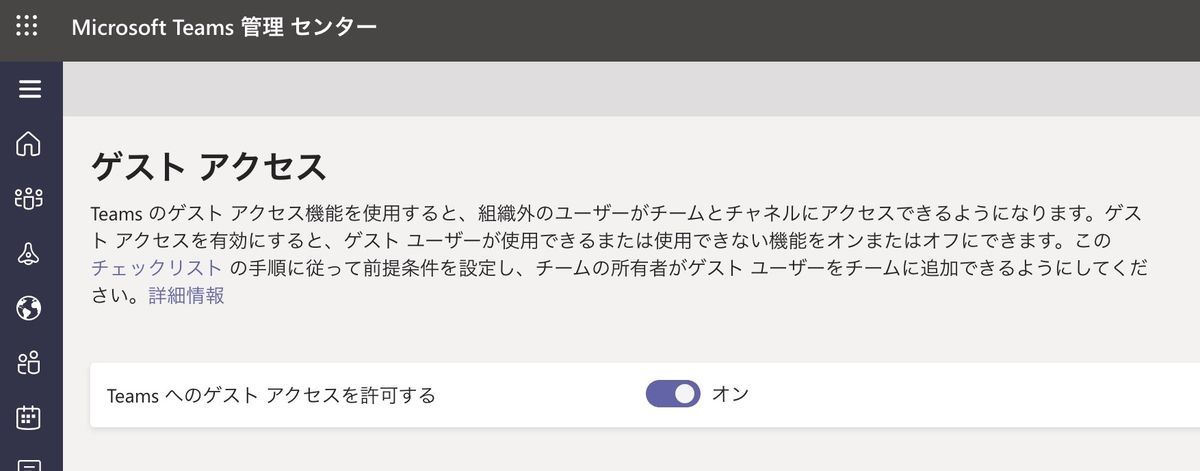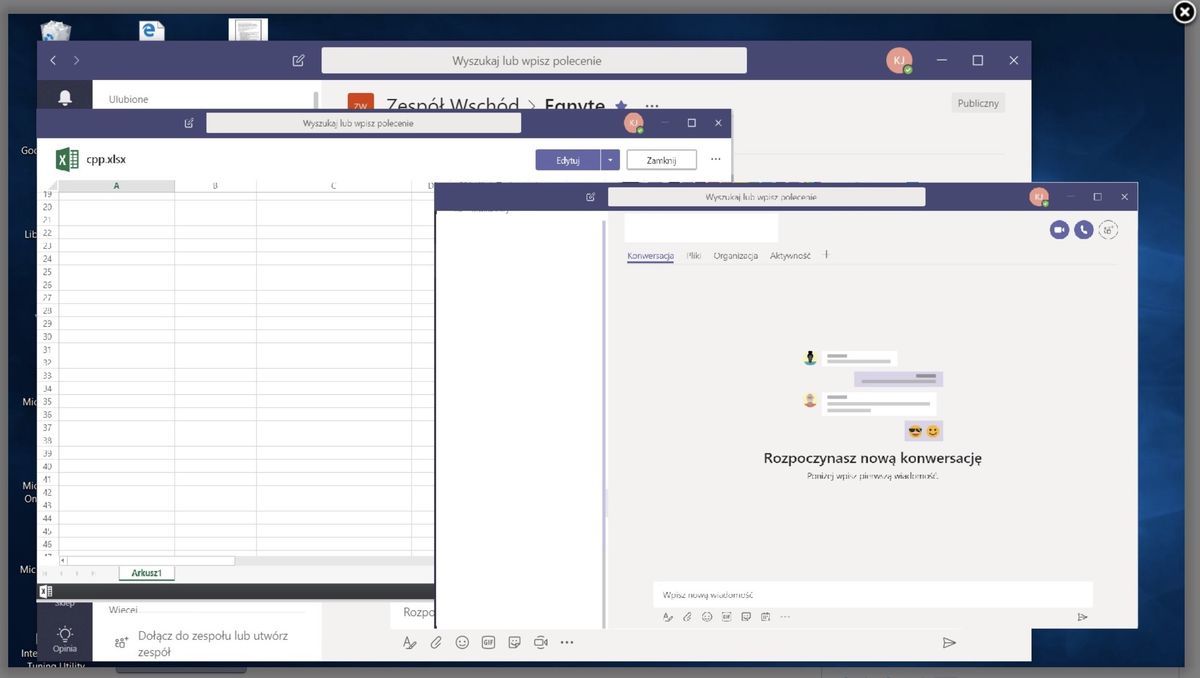昨今の事情でTeamsやSlackのユーザ数が急増しているようです。
これだけ急に増えると、これらのチャットツールに慣れてないが急遽使うことになった方もいるかもしれません。
そこで、今回はTeamsを取り上げて、使っているときに困りそうなTipsを紹介します。
なお、私はMicrosoft MVPの特典によりOffice365 E3を契約しています。以下は全て自分のライセンスで調査した内容です。
2020/4/8追記:ゲストアクセスについて追記しました
2020/4/9追記:匿名ユーザとの会議参加時の注意について追記しました
2020/4/17追記:相手がチャットメッセージを読んだこと(既読確認)する方法、複数ウインドウ機能を追記しました
2020/5/17追記:挙手機能について追記しました
2020/9/14追記:チャットを複数ウインドウで開く方法を追記しました
1. Teamsの使い方で困ったら、まずは公式ドキュメントを見よう
基本的な使い方、各機能の説明はこちらに一通りまとまっています。
下記は情報システム管理者向けの情報が多いですが、Teamsの仕様について参考になるところが多いです。
2. チームとチャネル全般
2.1 チームとチャネルの違いは?
公式のページを引用します。
チームは組織内で何か重大なことを行うために集まった人たちのグループです。 所属する組織全体のチームである場合もあります。
Teams は、チームメンバーとの会話を交わす場であるチャネルで構成されています。 各チャネルは、特定のトピック、部署、またはプロジェクトの専用として機能します。
引用元:チームとチャネルについて - Office サポート
チームというグループの単位の中に、具体的な会話を進めるための小さなグループがあって、この小さなグループをチャネルと言います。
Office系のMicrosoft MVPの方によると、チームの作成は「仕事」、チャネルは「仕事」の中の「目的」単位で作る。組織の階層構造を当てはめないことが推奨されています。
2.2 特定のチャネルを一部のメンバーだけアクセス可能にできる?
Teamsにはプライベートチャネルというチャネルを作ることができます。普通のチャネルが、チームメンバー全員が見られるのに対し、プライベートチャネルはチャネルに追加されたメンバー、およびチーム所有者しか見られません。
ただし、以下に注意する必要があります。
・プライベートチャネルにできるのは作成時のみ。普通のチャネルを後からプライベートチャネルにはできない
・チームの中で「所有者」権限がある人は、プライベートチャネルを見ることができる
・プライベートチャネルを立てた人がoffice365グループから削除された場合(例:会社を辞めた、別の組織に異動した) 、別の人が所有者に昇格する
詳しくは以下の公式ドキュメントを参照してください。
なお、チームの場合、作成時に公開範囲を設定できます。
3. チャットの活用
3.1 改行しても送信されないようにするには?
2つ方法があります。
(1) 改行するときに、常にShift + Enterを押す
簡単ですが、Shiftを押し忘れると送信されます。
(2) 「書式」ボタン(Aと書かれているボタン)を押して、編集領域を表示する
下の画像の赤枠のボタンを押すと、このように編集領域が拡張されます。このときはEnterを押しても送信されません。
右下にある矢印のようなアイコンを押すと送信されます。入力中にうっかり送信されて困る場合は、まずこの編集領域を広げることをお勧めします。
3.2 チャットでの書き方をきれいにするには?(書式ボタンの使用)
書式ボタンを押すことで、Wordにあるような、太字、斜体、文字色変更、見出し、インデントなどが使用できます。
3.3 チャットでの書き方をきれいにするには?(Markdown記法の使用)
Githubを使用されている方には馴染みが多い、Markdownを使うこともできます。
"##"で見出し、"```"でコードブロックなどです。
ただ、全ての記法を使えるわけではないので、Teams標準の書式と組み合わせながら使うのが効率的と思います。
3.4 チャットでプログラミング言語をハイライト表示するには?(コードスニペット)
下の画像のように、コードスニペット機能を使用することで、指定言語に合わせてハイライト、行番号がついた記述ができます。
これにより、単にコードをコピー&ペーストするよりはるかに見やすくなります。
公式HPではこちらに書かれています。
3.5 自分の投稿をメンバーのTeamsに通知するには?
Slackでも同様の機能がありますが、Teamsの場合は以下の3種類で通知することができます。
(1) @"ユーザー名"を入力してから送信
指定されたユーザーに通知が飛びます。
相手が何も通知設定をしていない場合、気づかれないことがあります。@"ユーザー名"を使ってチャットすると、相手に通知が飛ぶので気づかれやすくなります。
(2) @team を入力してから送信
チームに所属している人全員に通知が飛びます。
(3) @channelを入力してから送信
投稿したチャンネルをお気に入り設定している人に通知が飛びます。
私のTeamsではなぜかお気に入りが表示されなかったので、公式ビデオ説明のスクリーンショットを引用します。
引用:チャネルの表示と非表示を切り替える - Office サポート
通知については、こちらに書かれています。
support.office.com
3.6 (2020/4/17追記) 自分が送ったメッセージを相手が読んだか確認するには?
下記の通りです。目のアイコンが付いていたら既読です。
引用元:Microsoft Teams の新機能 - Office サポート
3.7 (2020/9/14追記) チャットだけ別ウインドウで開くには?
チャット一覧で、相手のアイコンをダブルクリックすると開きます。
ただし、元のウインドウで書きかけた内容はコピーされませんでした。
4. 会議関連
4.1 参加者がホワイトボードを使用する
ホワイトボードとは、会議参加者が自由にメモ書きできる仕組みです。これを使うには、会議実施後、画面共有アイコンをクリック、表示される一覧のホワイトボードを選択します。
マウス操作で自由に書きます。未確認ですが、Surfaceがあればペンの入力もできそうです。
画像の[3]のように、ホワイトボードのデータは、会議チャットの「ホワイトボード」というところに保存されます。
参考URL: support.microsoft.com
4.2 (2020/4/9追加) 社外の人と会議をする (注意事項あり)
これは少しややこしいので、はじめに要約しました。
・Teams管理者(会社の場合、情報システム管理部門関係の部署)が匿名ユーザの参加を有効にしている場合、会議URLを無関係な人が知ると、無関係な人も会議に参加できる ・匿名ユーザの参加を無効にして意図しない人の混入を防ぎつつ、社外の人と会議を開催するには、事前に関係者全員をゲスト登録する必要がある (Teams管理センターで、匿名ユーザの参加OFF、ゲストアクセスON設定が必要)
社外の人と会議をするには、社外の人にTeamsの会議URLを送信すればよいです。
会議URLはTeamsの「予定表」というアイコンでスケジュール設定するときに相手のメールアドレスを指定する(会議URLが相手にメールで届く)、あるいは会議開催中に下記の画像の[1]でURLをコピーし、メール、メッセンジャーなどで相手に伝えるという方法があります。
事前のメール、または[1]のURLを受け取った社外の人がURLを選択すると、Teamsアプリが立ち上がり、このような画面が出ます。
ややこしいですが、この「ゲスト」は5.1で書いてあるゲストとは別です。
「ゲストとして参加」を選択すると、待機画面になります。そのとき、主催者の会議画面では、1つ上の画像の[2]のように「組織外」と書かれたユーザがロビー待機中と表示されます。
なお、以下の記事でも指摘されていますが、現状のTeamsでは一度入室を許可すると会議参加の停止をさせることができませんでした。
私が検証したところ、一度入室を許可すると、途中で強制退室させてもこのユーザは再度参加することができました。(ユーザ側の画面には、切断されました、再度接続しますか?のような画面が出て、はいを選ぶと今度は承認なしで入室できます)
これを回避する方法を検証しました。1つの解決策ですがTeams管理センターで「匿名ユーザが会議に参加できます」を無効にしたところ、意図しないユーザの参加を防ぐことができました。ただし、これはTeams管理者(会社の場合、情報システム管理部門関係の部署)の運用ポリシーに依存します。
この状態で試してみました。
| # | 対象者 | 結果 |
|---|---|---|
| 1 | 事前にTeamsに「ゲストアクセス」で追加されたユーザ | このユーザは会議に参加できた |
| 2 | 「ゲストアクセス」で追加されてないユーザ(会議URLを直接伝えた) | このユーザは会議に参加できなかった |
| 3 | Teamsにログインしていないユーザ | このユーザは会議に参加できなかった |
表の2と3の場合、接続した瞬間にこのような画面になりました。
つまり、匿名ユーザの参加を無効にして意図しない人の混入を防ぎつつ、社外の人と会議を開催するには、事前に関係者全員をゲスト登録する必要があります。
4.3 (2020/5/17追記) 挙手機能について
会議中に挙手機能が追加されました。会議中に手のひらのアイコンを選択すると、参加者一覧の蘭に手のひらマークがつきます。
誰かが話しているとき、いきなり割り込む前に手を挙げることで話に入りやすくなりそうですね。
挙げた手を下ろすには、手のひらアイコンをもう一度選択します。また、別の人が参加者一覧から指定して自分以外の人の手を下ろすことも可能です。
なお、Zoomには前からあった機能です。
Windows10では1.3.00.9267(64ビット)、MacOSXでは1.3.00.362のバージョンで確認しました。また、2020/5/16時点のiPhoneでは手を上げる機能がありませんでした。
5. 社外の人をチームに招待する
5.1 (2020/4/8追加) ゲストアクセスについて
Teamsにはゲストアクセスという概念があります。
ゲストとは、office365の組織外(わかりやすくいうと別の会社の人)です。
ゲストアクセスを許可すると、チャネルの内容を見せる、組織外の人とチャット、ビデオ通話をするなどが可能になります。
このとき、ゲストの方はTeamsアプリ(Webブラウザでもある程度できますがアプリがお勧め)さえ持っていれば、office365のライセンスがなくても、Teamsを使って許可されたチームアクセスや会議参加ができます。
5.2 (2020/4/8追加) 社外の人をチームに追加するには?
下記の画像[1], [2], [3] のように進めるとゲストとして追加できます。[2]のように、gmailアドレスなど、自社あるいはマイクロソフトドメインと無関係のメールアドレスでも追加できます。
ただし、これができるのはTeamsの管理者(会社の場合、情報システム管理部門関係の部署)が許可している場合のみです。
これはTeamsの管理センターの画面です。このようになっていないと、先ほどの上の画像の[2]で入力しても「一致するものが見つかりませんでした」という表示になります。
5.3 (2020/4/8追加) ゲストメンバーがチーム内でできること
基本的にはチャットへの参加、会議参加程度に制限されています。組織内のファイルにアクセスすることはできません。
公式ドキュメントにはこのように組織ユーザとゲストユーザの機能比較が掲載されていいます。
引用元:ゲストのエクスペリエンスについて - Microsoft Teams | Microsoft Docs
6. その他
6.1 オフラインでの作業
参考—Teams でオフラインまたは低帯域幅ネットワークで作業している場合は、チャットとチャネルを切り替えても、作業を継続できます。 最後にネットワークに同期したときの内容がすべて表示され、帯域の許可に応じた数のメッセージを受け取ります。
引用元:チームとチャネルについて - Office サポート
6.2 Microsoftに機能追加のリクエストをする
こんな機能がほしいなどがある場合、以下のサイトからリクエストをすることができます。(反映されるとは限りません)
6.3 (2020/4/17追記) 複数のウインドウを開くには?
2020/4/17時点では、Teamsのウインドウを複数にすることはできません。たとえば、以下の画像イメージのようにTeamsのウインドウの中でExcelを開いて、同時にチャットも開くことはできません。
引用元:Multi-window for chats and more – Microsoft Teams UserVoice
しかし、これは改善要望が多かったようです。フィードバックサイトでは17,000以上の投票が集まり、4月末目処で複数ウインドウの機能搭載が決定したとのことです。
GREAT NEWS!
I’m excited to share that we will start rolling out multi-window chat support by the end of the month. Stay tuned!
引用元:Multi-window for chats and more – Microsoft Teams UserVoice
7. おわりに
必要あればまた追記したいと思います。