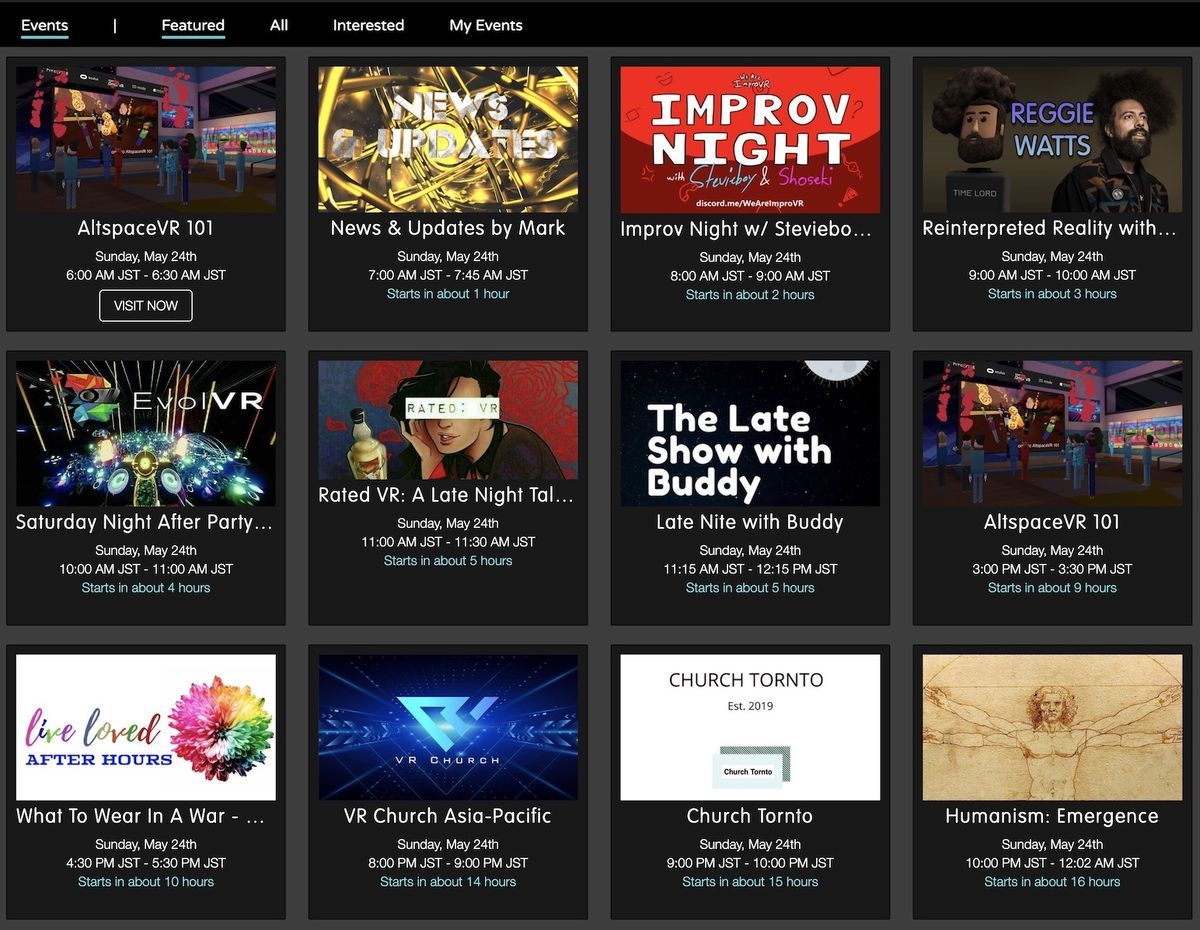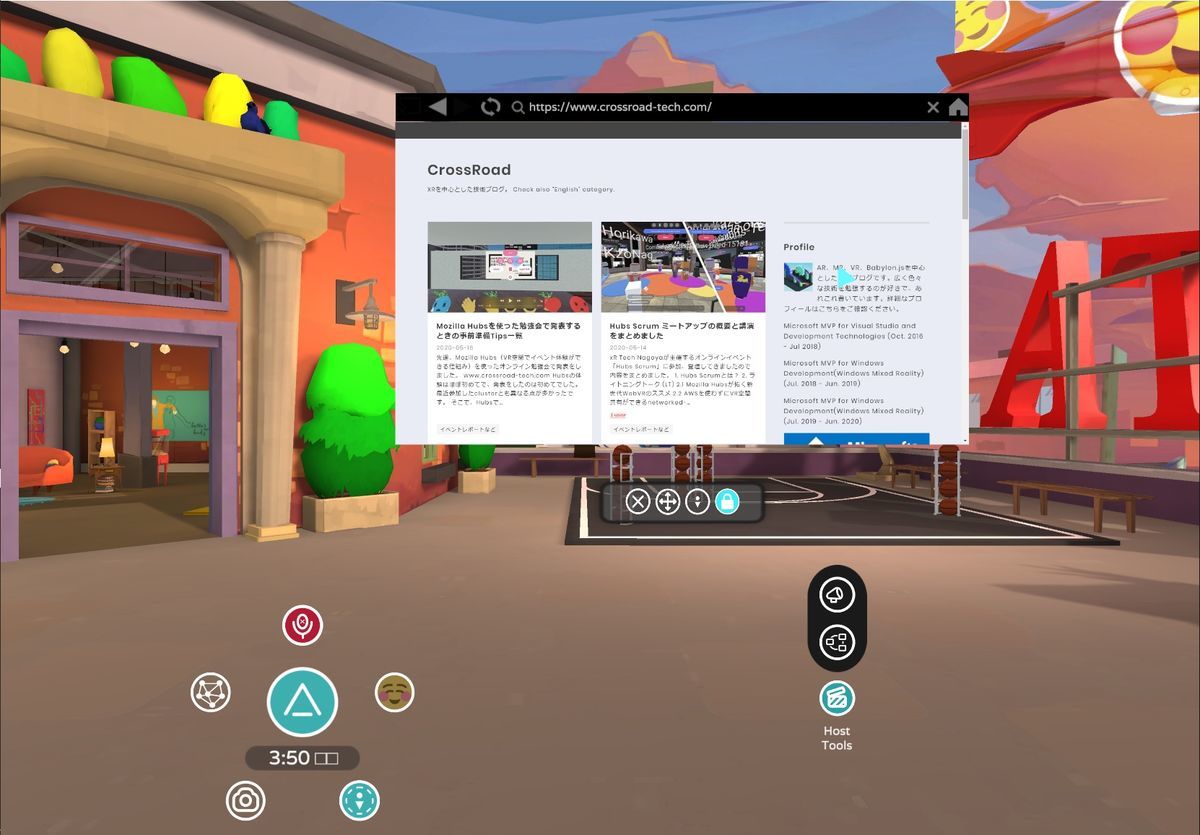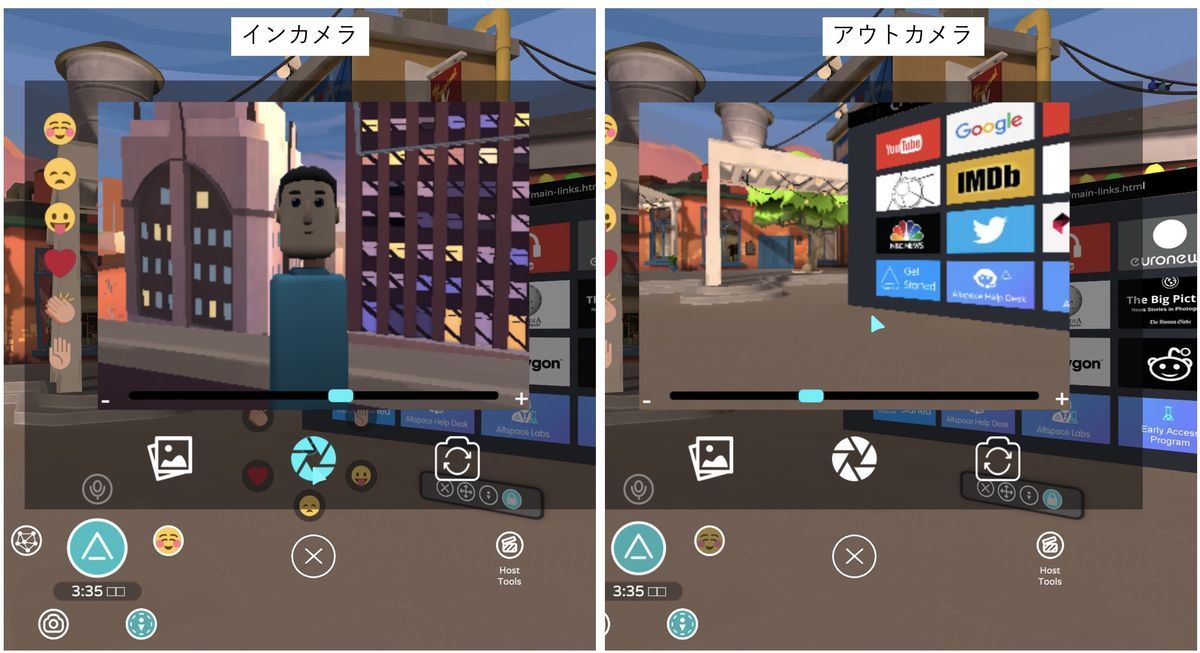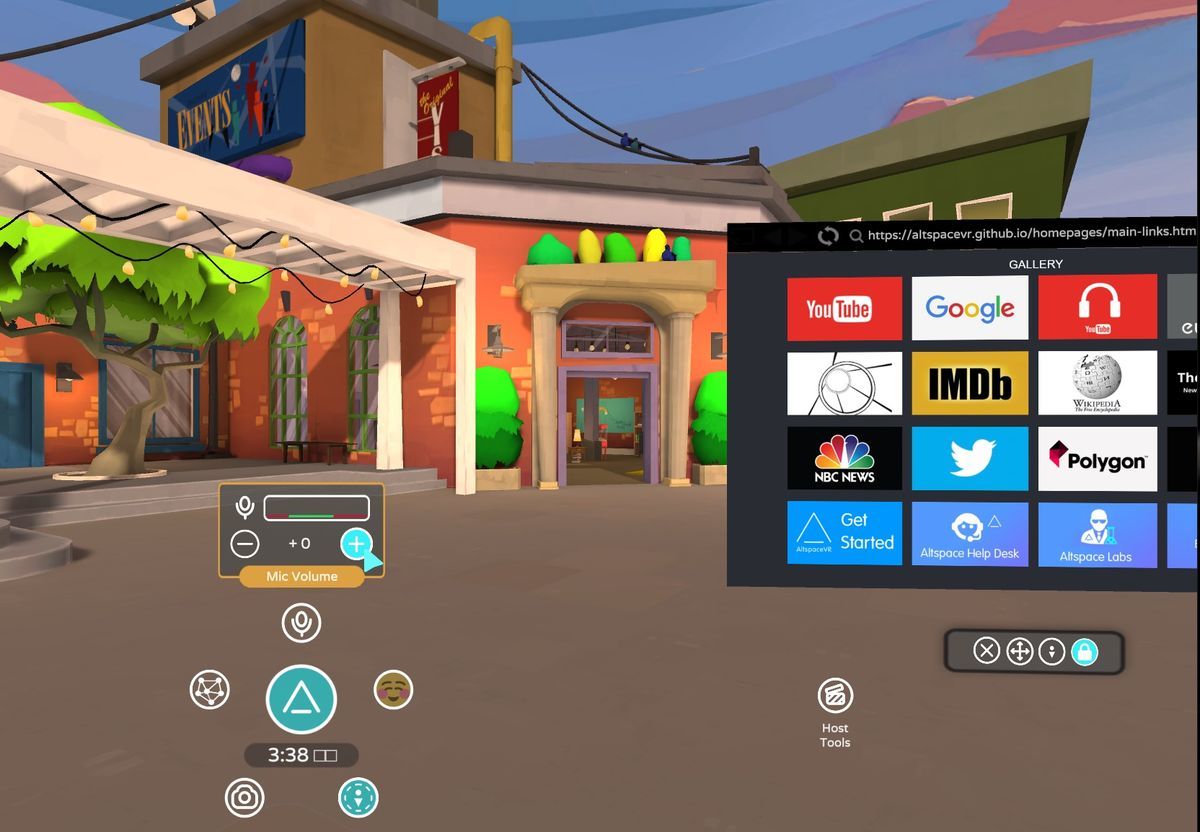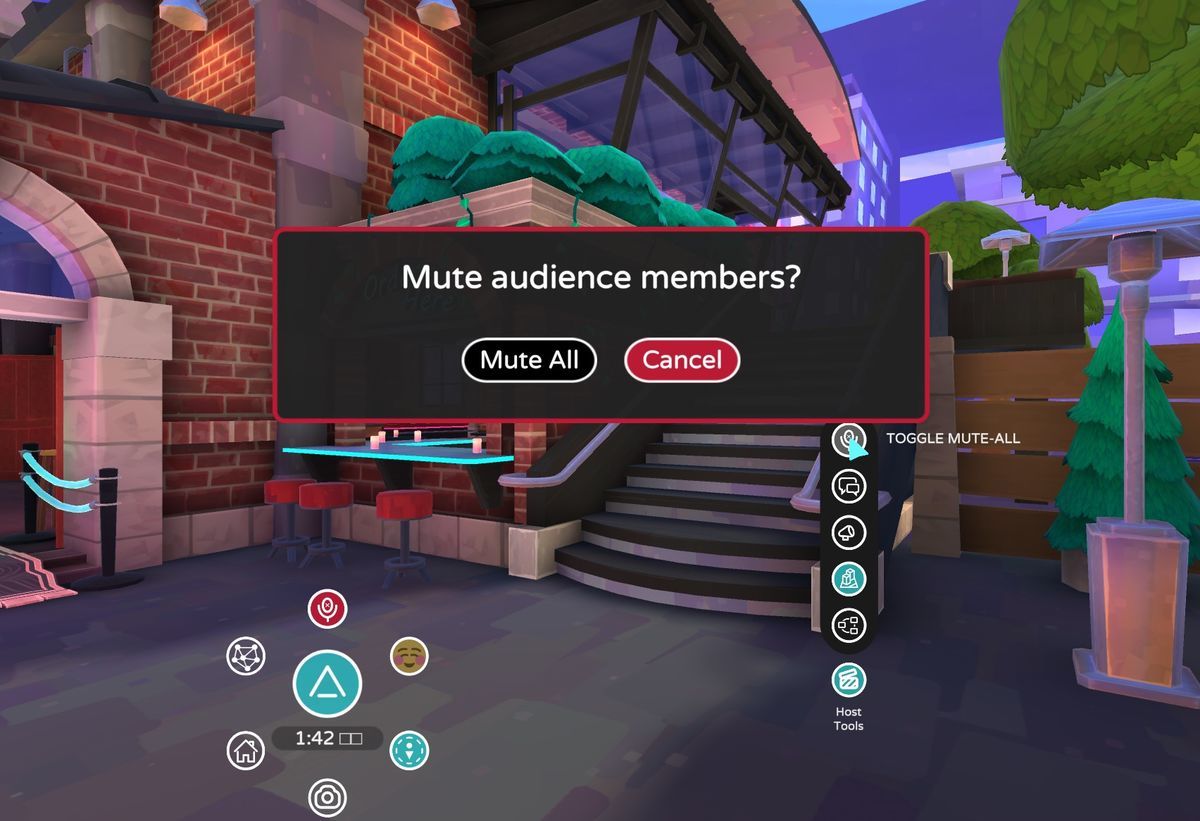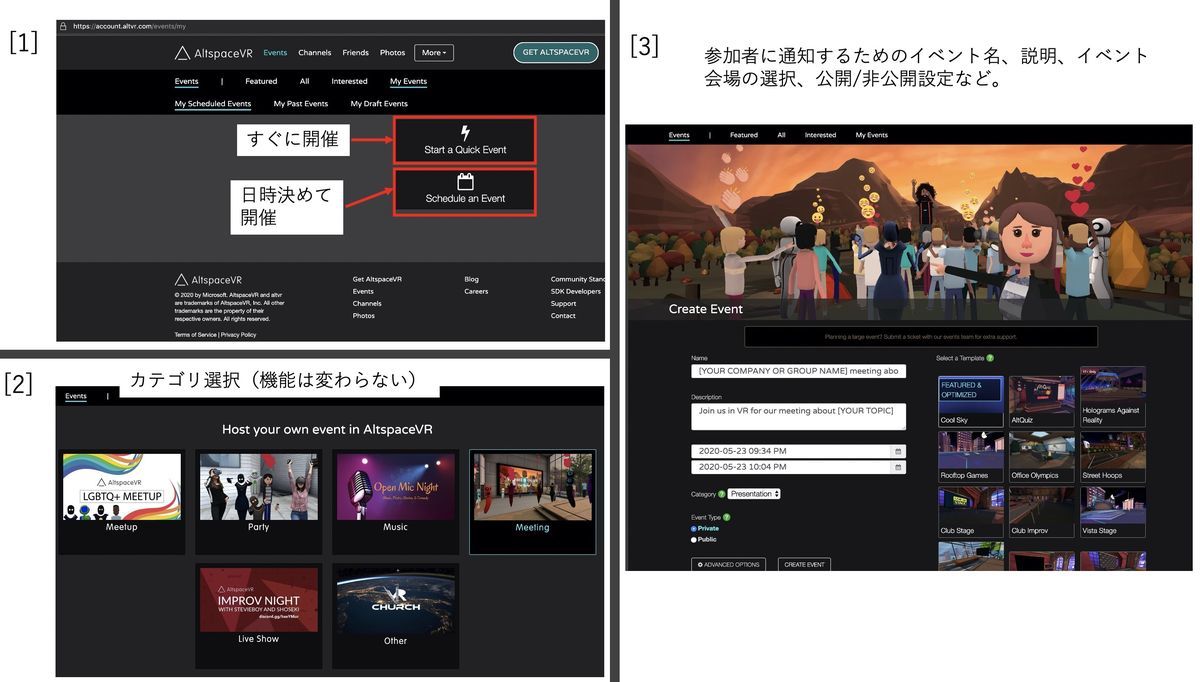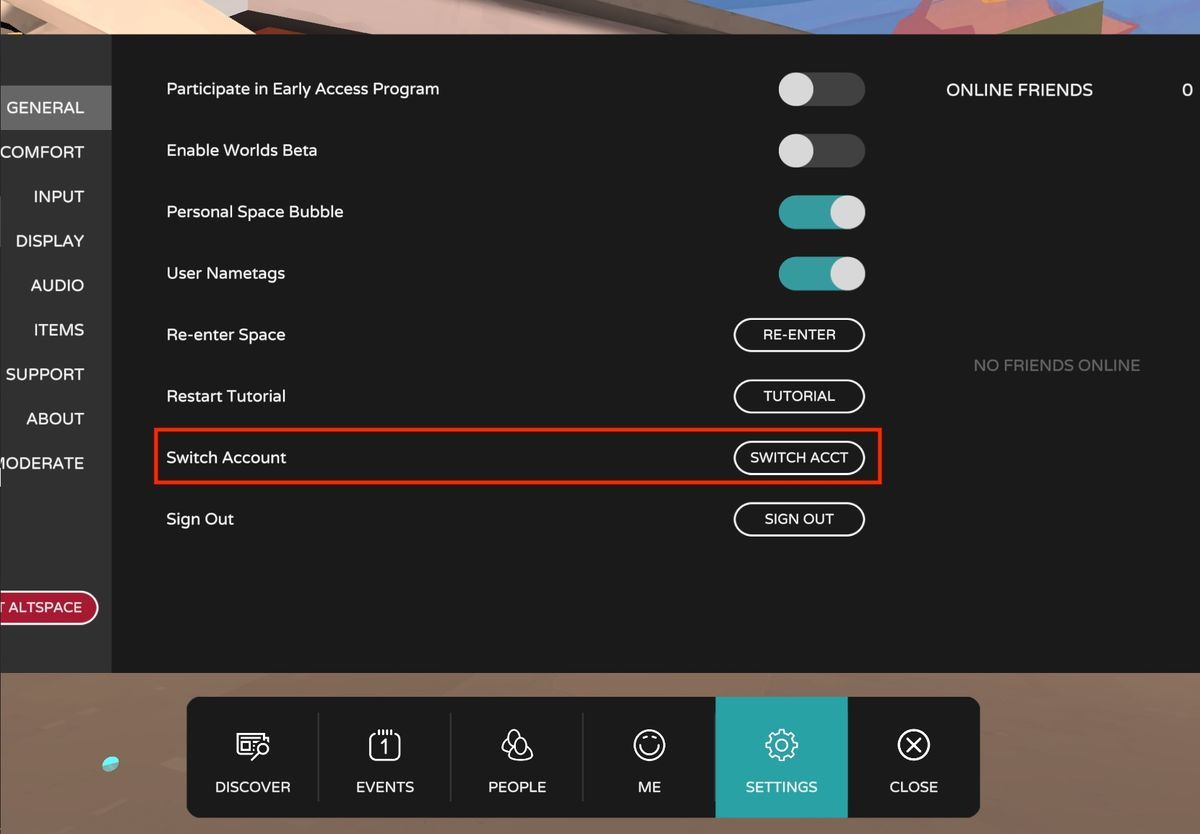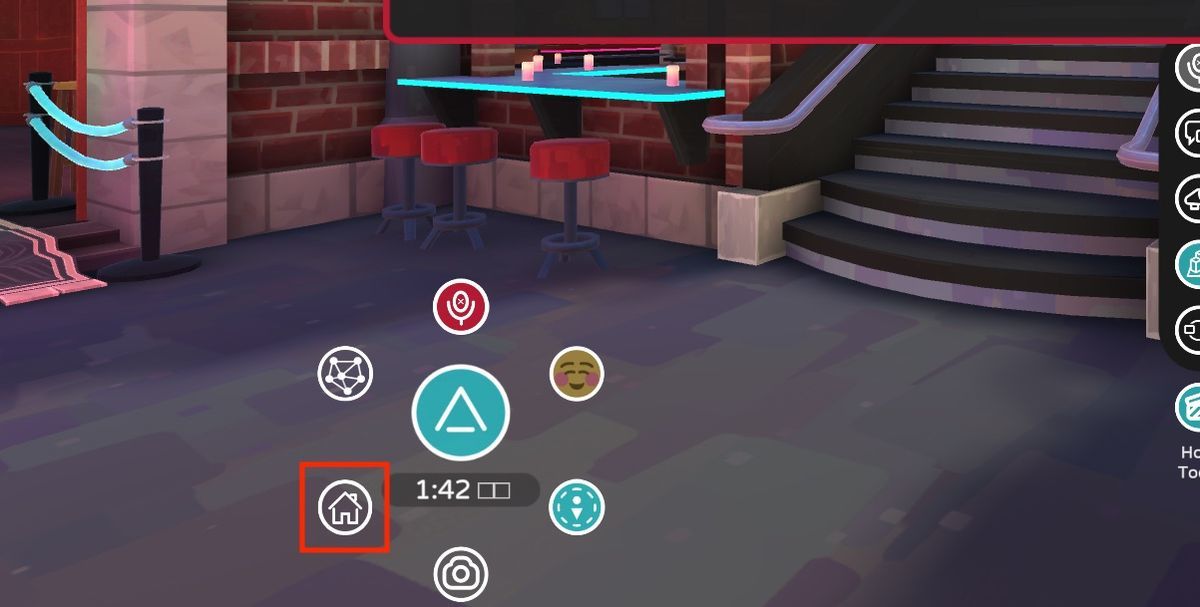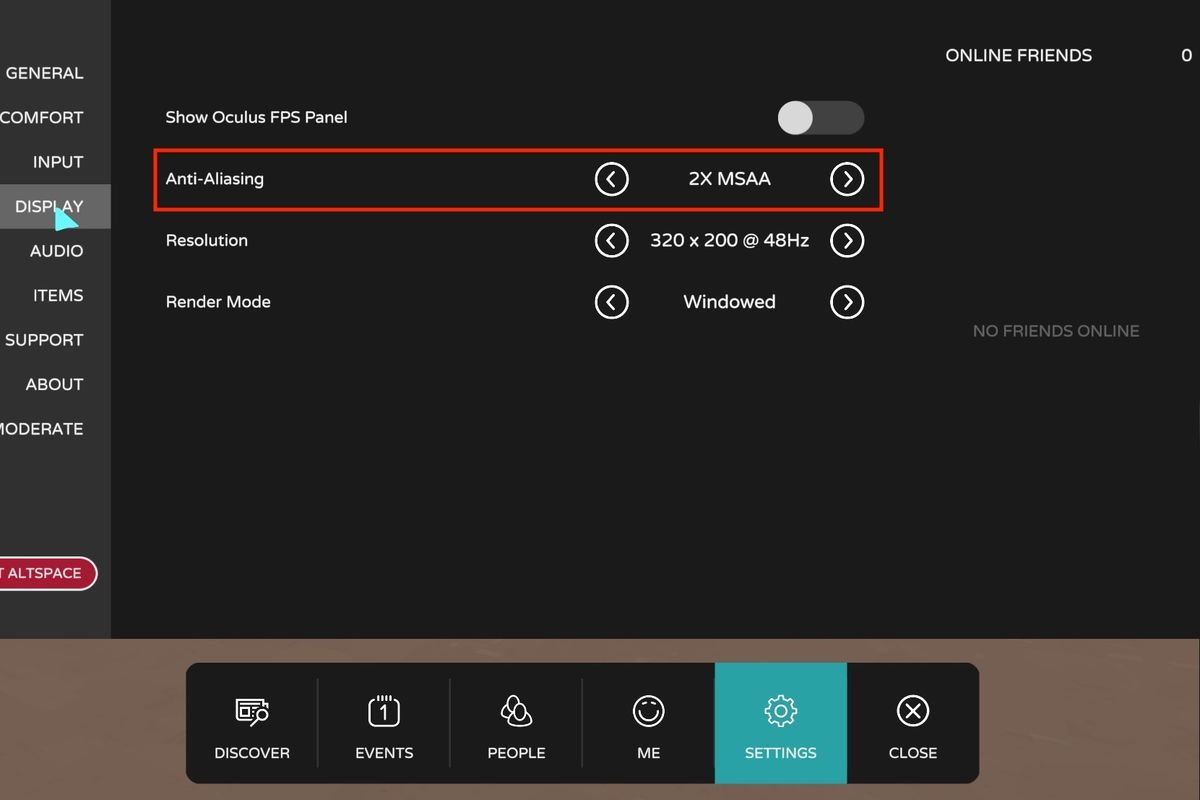ここ最近、オンラインでのイベント参加や、リモートでのコミュニケーションの機会が増えているので、それに合わせて色々なサービスの使い方を解説しました。
今回は、先日開催されたMixed Reality (MR) 関連技術のカンファレンス「MR Devs Days」 で使われていた、AltspaceVRについて紹介します。
なお、本記事はMicrosoft MVPブログ企画の記事として投稿しています。その他の記事はこちらからご覧ください。
1. AltspaceVRとは?
VR空間にアバターとして参加し、ボイスチャットや画像、動画共有などができるサービスです。
AltspaceVR | Be there, together.
自分で自由にEventと呼ばれる空間を作り、URLの共有で他の人を招待することができます。実際の雰囲気は公式動画でみることができます。
アバターは顔や服の色、あるいはロボット型なども選べます。ただ、私が探す限りではVRoidを使うようなオリジナルアバターには対応していないようです。
AltspaceVRは無償で使用できます。始めるには、HPのトップページ右上にあるSign upを選択してアカウントを作成します。Microsoftアカウントでもよいですし、gmailなどMicrosoft以外のメールアドレスを使うこともできます。
AltspaceVRのHPにログインすると、様々なイベント一覧を見ることができます(公開設定のみ)。
イベントに参加するには、上記の中から選択するか、誰かが発行したイベントURLを選択します。 (AltspaceVRアプリが開きます)
2. AltspaceVRの対応デバイス
まず、AltspaceVRはWindowsPC、およびOculus Go/Rift、GearVRのみ対応しており、MacOS、およびiOS、Androidスマートフォンには非対応です。(2020/5/25時点)
WindowsPCの場合、VRヘッドセットと一緒に使うか、2Dスクリーン画面で使う場合の2通りがあります。
対応しているVRヘッドセット
・Oculus Rift CV1
・HTC Vive
・Windows Mixed Reality ヘッドセット
OculusおよびSteamVRプラットフォームに対応していれば、他のVRヘッドセットでも動くのかもしれません(未確認です)。
このときのWindowsPCのハードウェア最低要件は以下の通りです。
Recommended Minimum System Requirements for Oculus Rift CV1 (Windows Only)
NVIDIA GTX 960 or greater
Intel i3-6100 / AMD FX4350 or greater
8GB+ RAM
Compatible HDMI 1.3 video output
Windows 8 or newer
Recommended Minimum System Requirements for the HTC Vive (Windows Only)
NVIDIA GeForce® GTX 970, AMD Radeon™ R9 290 equivalent or better
Intel® i5-4590, AMD FX 8350 equivalent or better
4 GB or more RAM
HDMI 1.4, DisplayPort 1.2 or newer
Windows 7 SP1, Windows 8.1 or Windows 10
また、WindowsPCの2D画面で使うだけのときは、以下の通りです。
Recommended Minimum System Requirements for Windows 2D Mode
Windows 10 64-bit, version 1809 or higher.
Intel i5
4 GB RAM
DX9 compatible dedicated GPU, 1GB video memory
500 MB available space
参考URL: Minimum System Specifications – AltspaceVR
VRヘッドセットを使う場合、対応するプラットフォームに応じたアプリを事前にインストールしておきます。
■Oculus Riftを使用する場合
Oculus Riftの「AltspaceVR」 | Oculus
■HTC VIVEを使用する場合
AltspaceVR on Steam
■Windows Mixed Realityヘッドセットを使用する場合
Installing AltspaceVR for Windows Mixed Reality – AltspaceVR
■2Dスクリーンで使う場合
AltspaceVR を入手 - Microsoft Store ja-JP
3. AltspaceVRの使い方
AltspaceVRアプリを実行してログインすると、最初に自分だけの空間に移動します。この空間に誰かを呼んで、その中でお話することもできます。(AltspaceVR上で友達になっている必要があります)
3.1 コントローラの操作方法
下記に書いてあります。(なぜかOculus Rift、HTC VIVEの操作方法は書いてありませんでした)
■Windows Mixed Realityヘッドセットを使用する場合
Basic controls for Windows Mixed Reality – AltspaceVR
■2Dスクリーンで使う場合
How do I control my avatar with Mouse/Keyboard? – AltspaceVR
3.2 各種アイコンの使い方
VR空間に入ると、いくつかのアイコンが常に表示されます。
それぞれの使い方を説明します。
■メニュー
先ほどの画面で「メニュー」と書いた真ん中のアイコンを選択すると、このような画面になります。

"DISCOVER"では、他のイベント検索、移動ができます。"EVENTS"では、新しくイベントを開催設定できます。"PEOPLE"は友達になった人が表示されます。"ME"は、アバターの見た目を変更できます。SETTINGSでは、上の画像のように各種設定ができます。 "CLOSE"を押すと、この画面を閉じます。
■ブラウザー
ブラウザーアイコンを選択すると、空間にWebブラウザを表示します。
このように日本語のサイトも表示できます。
■カメラ
カメラアイコンを選択すると、イン/アウトカメラで写真を撮ることができます。
■Bubble
これは見た目で何も変化しなかったので直接確認できていないのですが、以下によると相手から自分を見えなくする機能のようです。
you can activate your Personal Space Bubble, which causes others to become invisible if they get too close to you.
引用元:How do I file an Abuse Report? – AltspaceVR
■リアクション
絵文字のアイコンを選択すると、周りにいる人にリアクションを伝えられます。絵文字はこのように連続して表示されます。
■マイク マイクのOn/Offを切り替えられるだけでなく、Onのときはマイクボリュームを指定できます。
■イベント主催者用設定ツール
現在の参加者一覧、全員にテキストメッセージ送信などができます。また、講演のようなイベントで便利ですが、参加者全員のマイクを強制的にoffにする機能もあります。
4. 参考:イベントを準備する
AltspaceVRでは、「イベント」がTeamsやZoomの会議に相当します。新しくイベントを作成するには、Webサイト上のAltspaceVRのポータルの中か、AltspaceVRアプリの中で作ります。
このようにWebサイトとアプリで少し画面が異なります。また、アプリでイベントを作成すると、会場選択時に収容人数目安を確認できます。
イベントを作成するとURLが発行されます。これを参加者に通知すれば会議を設定できます。
5. Tips
5.1 困ったら、公式HPのサポートページを確認する
サポートページではこのようにカテゴリ別だけで表示されているだけでなく、キーワードで検索することができます。このページ自体がWebですぐ見つからなかったので、困ったときはここを見るのがお勧めです。
https://help.altvr.com/hc/en-us
5.2 相手の声が小さくて聴こえない
相手に近づいてみます。AltspaceVRでは、相手との距離によって音量が変わるためです。
もちろん、3.2で書いたように相手のマイクボリュームを上げてもらうのもありです。
5.3 複数のアカウントを使っているので切り替えたい
メニューのSETTINGS / General で表示された画面から、Switch Accountを選択します。
参考: How do I switch accounts? – AltspaceVR
5.4 イベントから退出したい
以下の家のアイコンを選択します。
なお、自分の空間にいるときはこのアイコンがありません。AltspaceVR自体を終了するには、AltspaceVRアプリを終了するか、メニューを開いたとき左下に表示される"EXIT ALTSPACE"を選択します。
5.5 AltspaceVRで会議を試したが、音がすぐに切れる
PCの性能か、ネットワークが良好出ないと発生することがあります。PCの性能が問題の場合、アンチエイリアス設定を下げることで解決することがあります。
具体的には、メニューを開き、DISPLAYで表示される画面のAnti-Aliasingです。初期状態だと、"4X MSAA"になっていますが、左アイコンを選択して、"2X MSAA"に変更します。
私の場合、SurfaceGoでMR Devs Daysに参加してみたところ、最初は音がすぐに途切れて講演がほとんど聞けませんでした。Anti-Aliasingを変更したところ、途切れることがほとんどなくなりました。
6. おわりに
AltspaceVRは日本語の情報が少ないので、これからVRによる会議やイベントを考えている方の参考になれば幸いです。
また、今回紹介しきれていない機能もあるので、機会あれば改めて書きたいと思います。