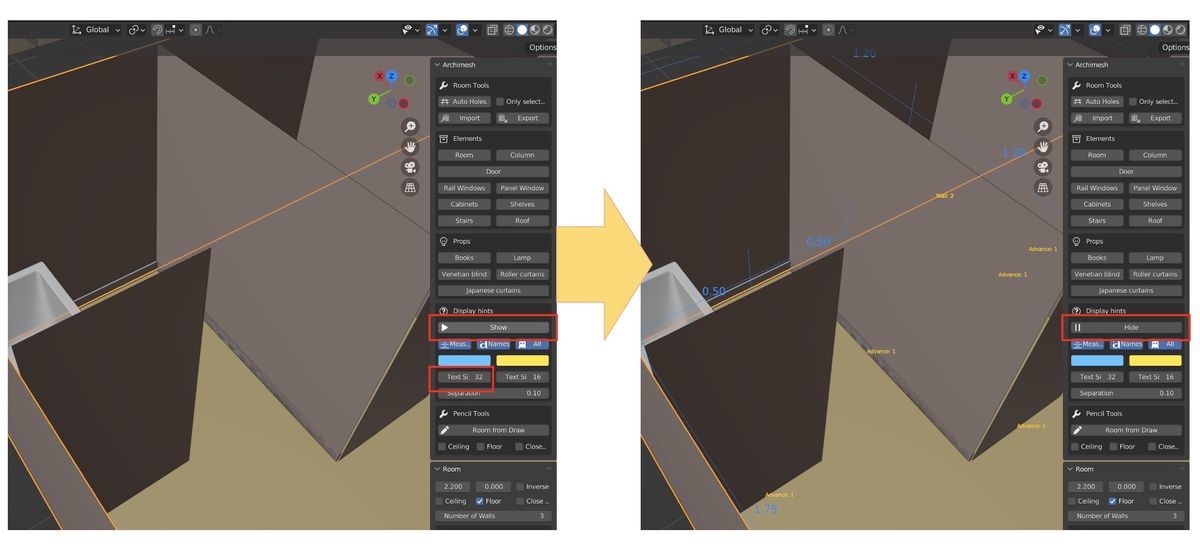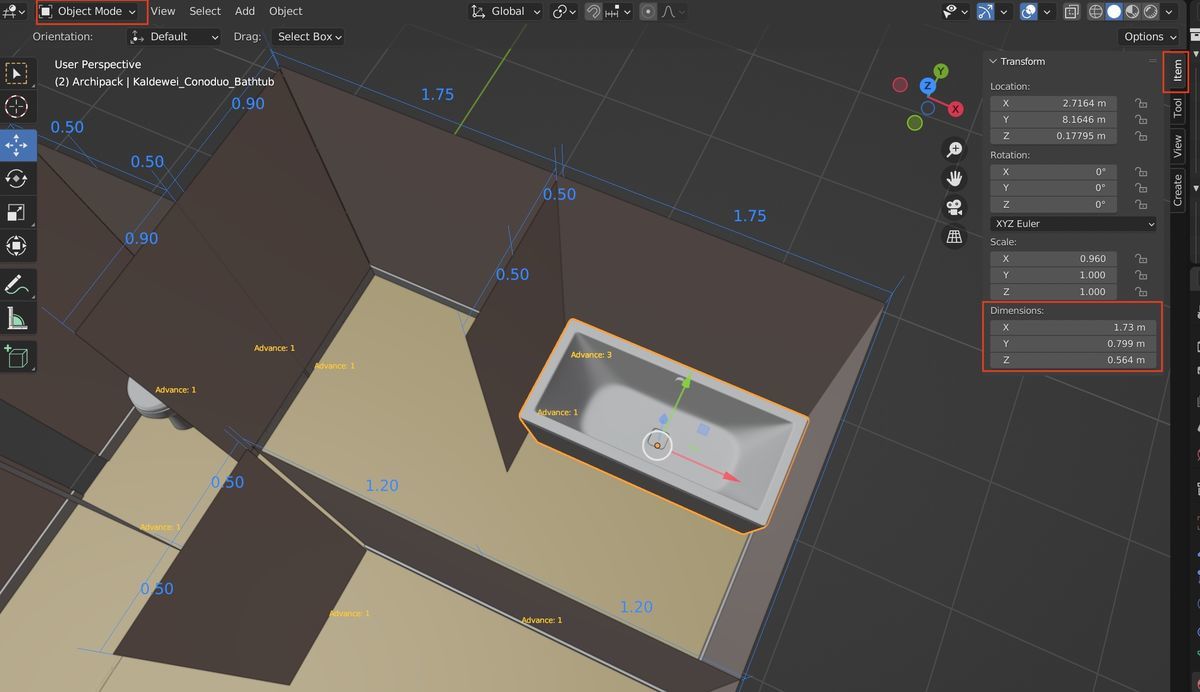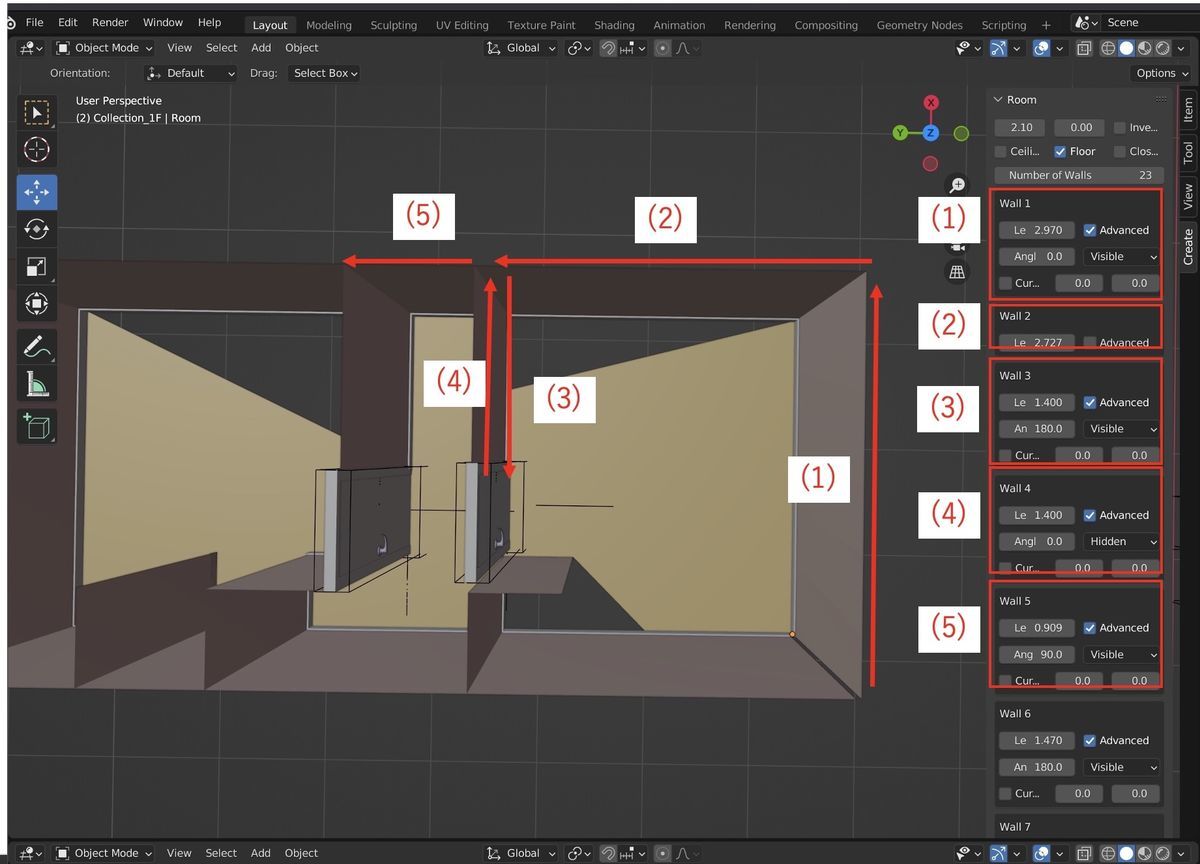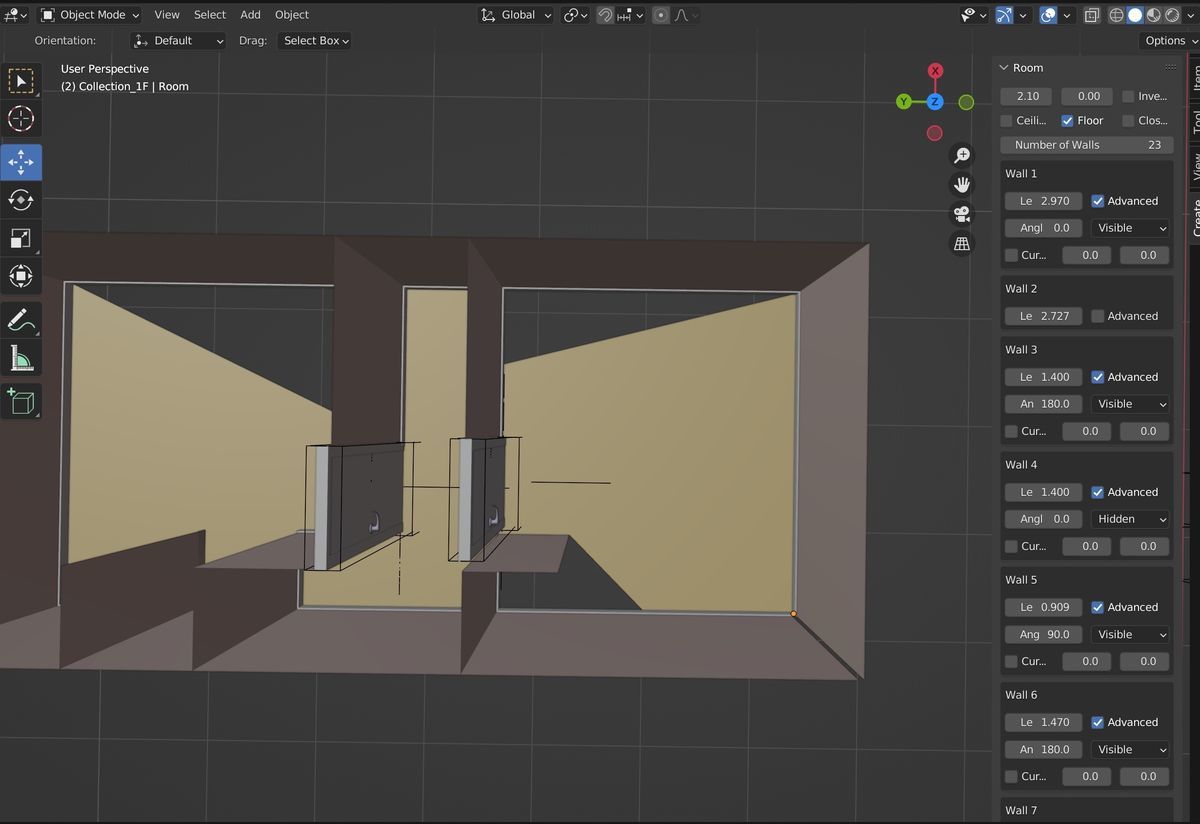最近またBlenderのArchimeshを試しています。ArchimeshとはBlenderで部屋の間取りを作ることができるアドオンです。概要や基本的な使い方は以下をご参照ください。
今回は以前の記事で書けなかったArchimeshのTipsを追加します。
Blender 3.1.2
Archimesh 1.2.2
1. Archimeshの機能で寸法を表示させる
寸法を表示するには、BlenderのObject Modeで「Create」というタブを表示してArchimeshの画面が出ている時"Show"ボタンを押します。
また、赤枠で囲った"Font size"という枠を調整することで、寸法を表示している数字を拡大縮小できます。
なお、原因不明ですがBlenderを開いてArchimeshを使い続けていると、"Show"ボタンを押しても寸法が表示されないことがあります。
そういうときはBlenderを再起動するか、新規にRoomを作って"Show"ボタンを押して、その後にさっきまで作っていたRoomを選択して"Show"ボタンを押せば再び寸法が表示されるようになりました。
2. Blender標準機能で寸法を表示させる
こちらに記載されている方法で表示できます。
Archimeshで作った3Dモデルでも表示できます。[1], [2], [3] の順番に操作します。
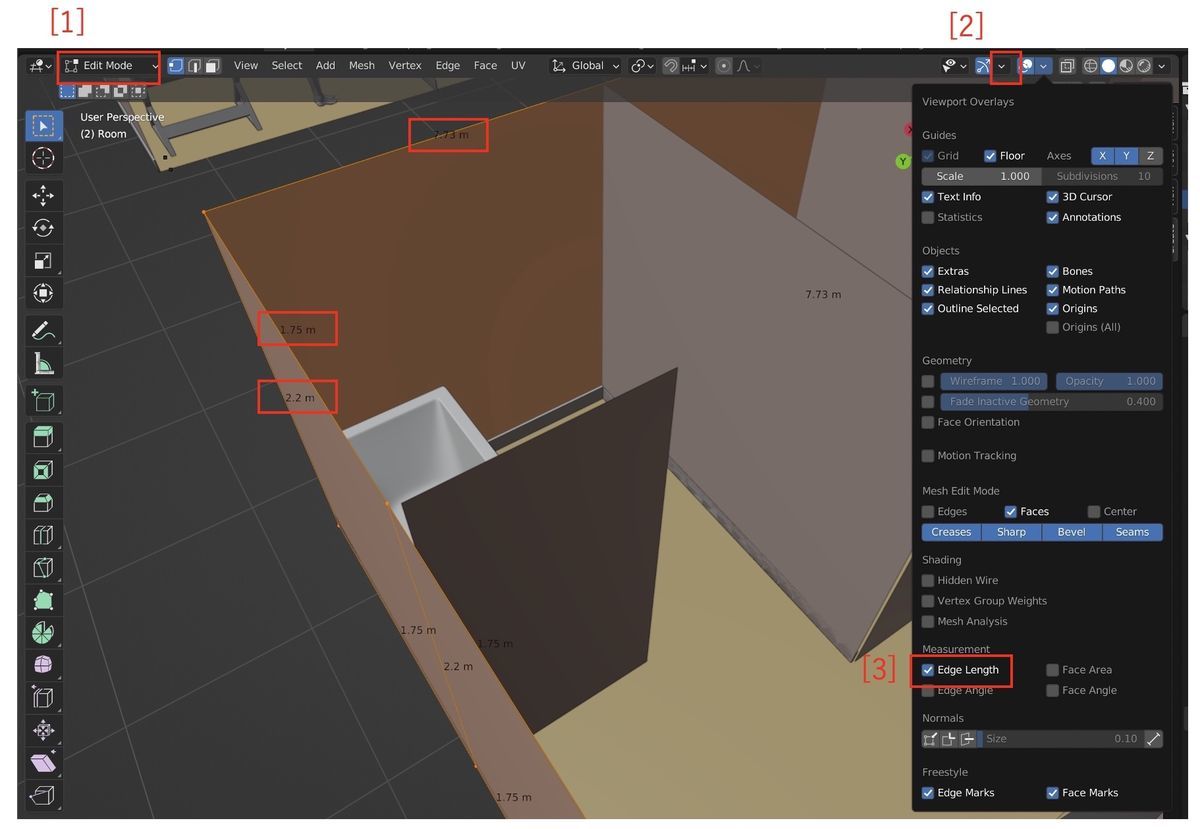 (寸法表示が見づらいので、いくつかの寸法表示に赤枠を付けています)
(寸法表示が見づらいので、いくつかの寸法表示に赤枠を付けています)
なお、ArchimeshではObject Modeで表示しますが、この機能ではEdit Modeで表示します。そのため2つの機能を同時に使用することはできません。
3. 家具の寸法を調整する
Object Modeの状態でItems > Dimensions という機能で調整すると寸法を変更できます。
たとえば、この画像ではバスタブの寸法は、
幅:1.73m
奥行き:0.799m
高さ:0.564m
です。
4. Roomを使って複雑な壁形状を表示させる
以前書いた「4.4 微妙な間取りが作りづらいときは?」の箇所での記載の通り、当時は複雑な形状の部屋において1つの"Room"で表現できませんでした。
正しい方法なのかはわかりませんが、今回使うときは1つのRoomで複雑な形状の部屋を表現することができました。
基本的には一筆書きをイメージして作ります。Roomを追加後にNumer of Wallsの数を1から2、2から3、3から4と1つずつ増やします。部分的に別方向に壁があってさらに追加する場合、壁を作ってからもう一度折り返します。
この例だと、(1), (2)と壁を作った後、(3)を追加したらAdvancedにチェックを入れてAng (angle) を180にします。(スクリーンショットの中では表示されていませんが、(2)は90度です)
(3)を目的の長さにしたら、Number of Wallsを3から4にします。Wall4 (4)は、Wall3 (3) と同じ長さにしてAngを180マイナスします。つまり、ここでは0にします。これで(3), (4) と折り返されます。Number of Wallsで4から5にすると、再び (5) として次の壁を描画していくことができます。
なお、この方法では床のメッシュがうまく貼れないことがあります。
ArchimeshではRoomでWallを作った後、"floor"というオプションにチェックを入れると自動的にWallで囲まれた箇所を床としてメッシュを貼ってくれます。
しかし、折り返しが悪影響するのか一部のメッシュが貼られないことがあります。
今の所対策方法がわからないので、私の場合は広めのplaneや薄くしたcubeメッシュを貼ることで対応しました。
5. おわりに
ArchiMeshは色々と面白いので、機会があればまた使ってみたいと思います。