HoloAcademyという、HoloLens用のアプリ開発チュートリアルページで見つけた方法です。
Windows 10 Mobileでもできたので、参考のため書いておきます。
なお、以下の環境で動作を確認しております。
- Windows 10 Pro
- Visual Studio 2015 Update2
1. 前提
Visual Studioで何らかのプロジェクトを開き、ビルドできる準備ができていることが必要です。
2. デバッグする手順
(1) Visual Studioのアプリ実行ボタンを「Local Machine」から「Remote Machine(リモートコンピュータ))」に変更する
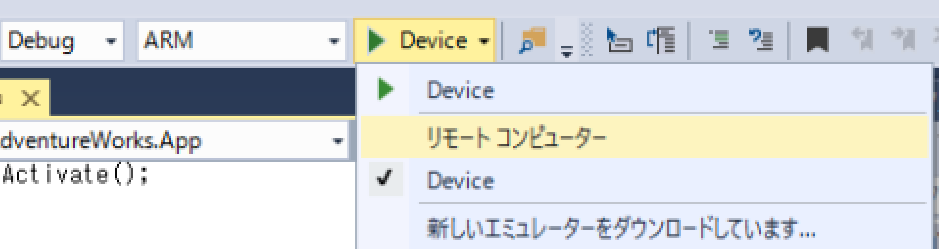
(2) 「Remote Machine」をクリックし、Authentication Modeを「 Universal (Unencrypted Protocol) (ユニバーサル (暗号化されていないプロトコル))」に変更する。
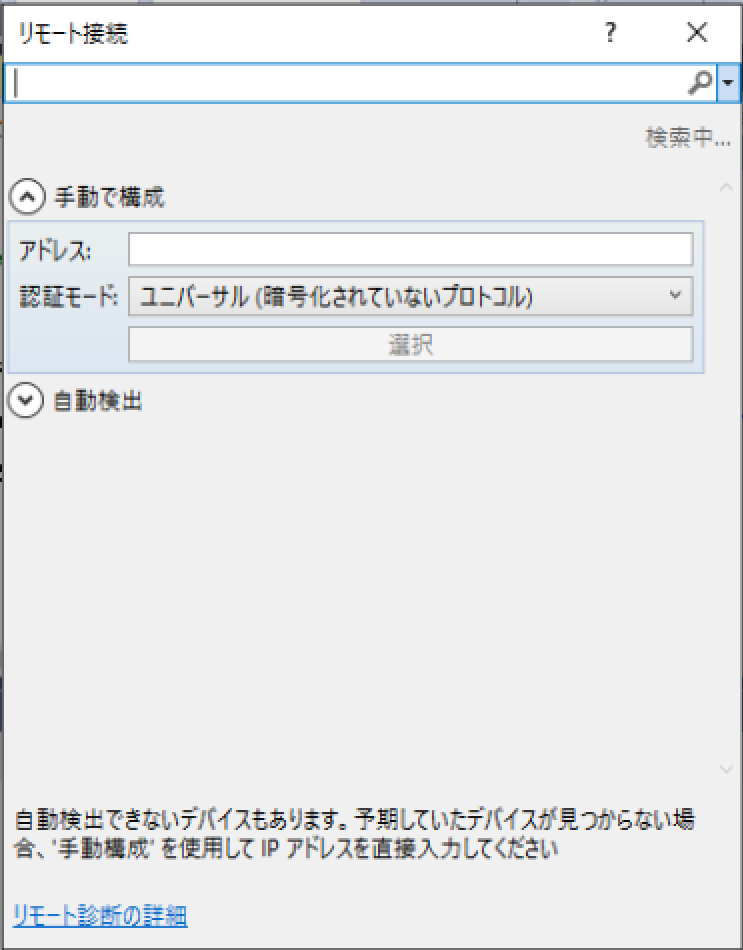
(3) 上記でWindows 10 MobileのIPアドレスを入力する
(4) Pairキーの入力画面を確認したら、Windows 10 MobileでPairキーを表示する。
Windows 10 Mobileで設定画面を開きます。下記は英語表記されてますが、もちろん日本語でも同様です。
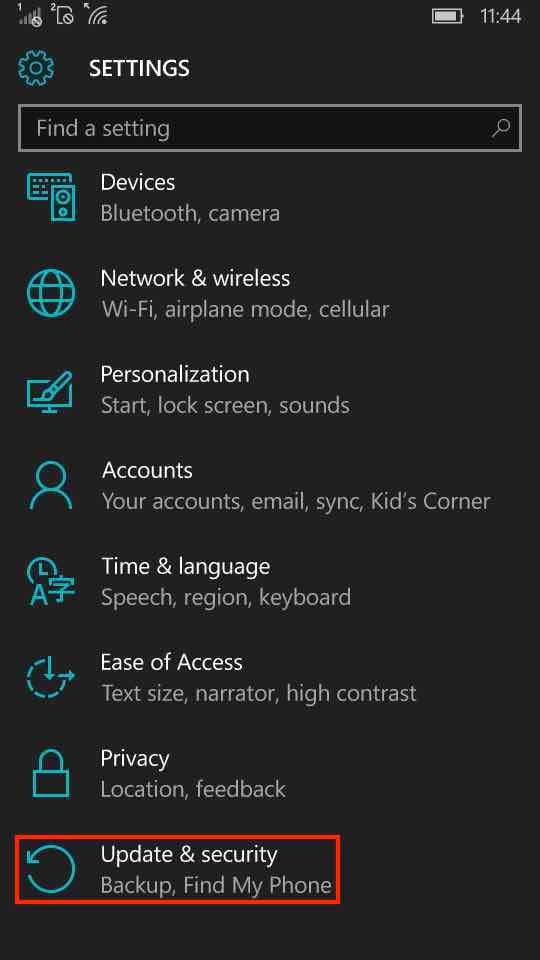
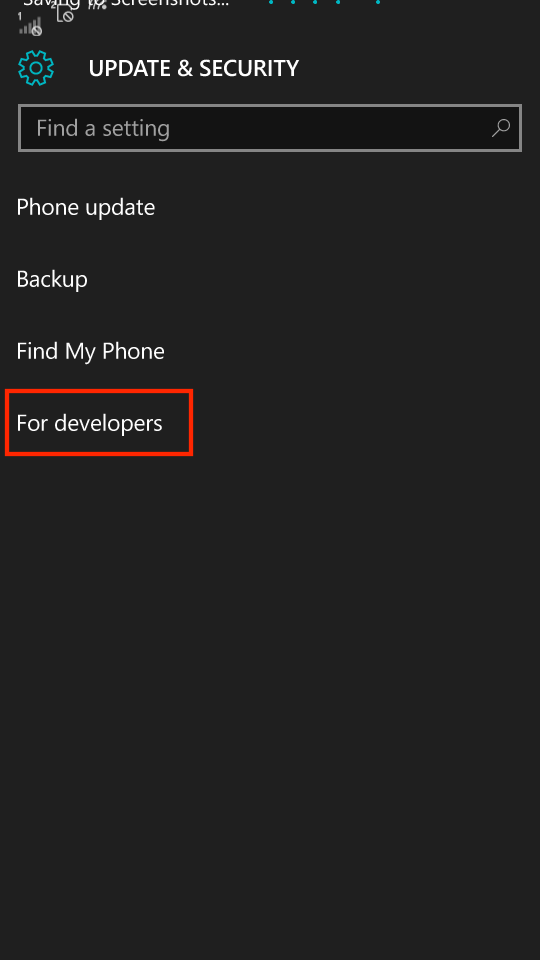
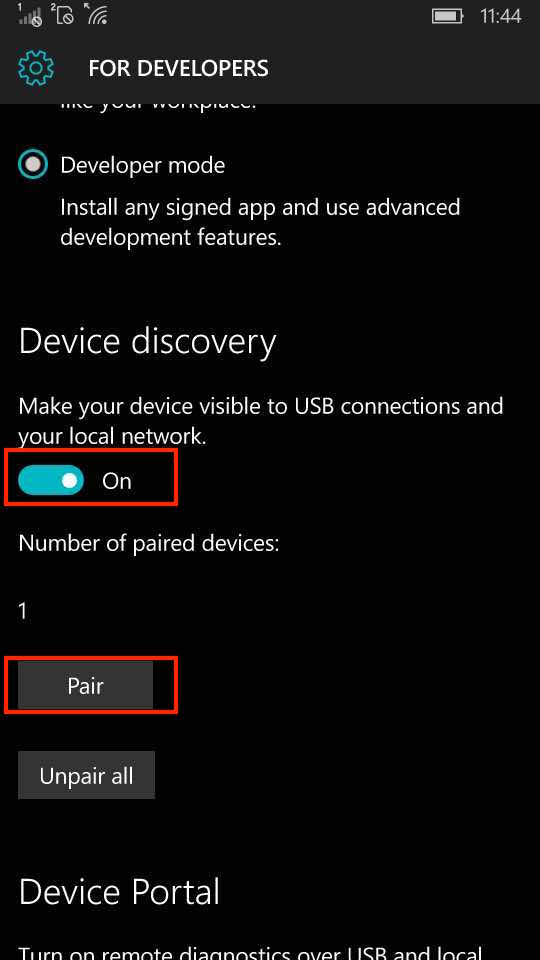
スライダをOnにすると、リモートでPCとペアリングする機能が有効になります。有効にすると、「Pair」というボタンが出てくるのでタップします。
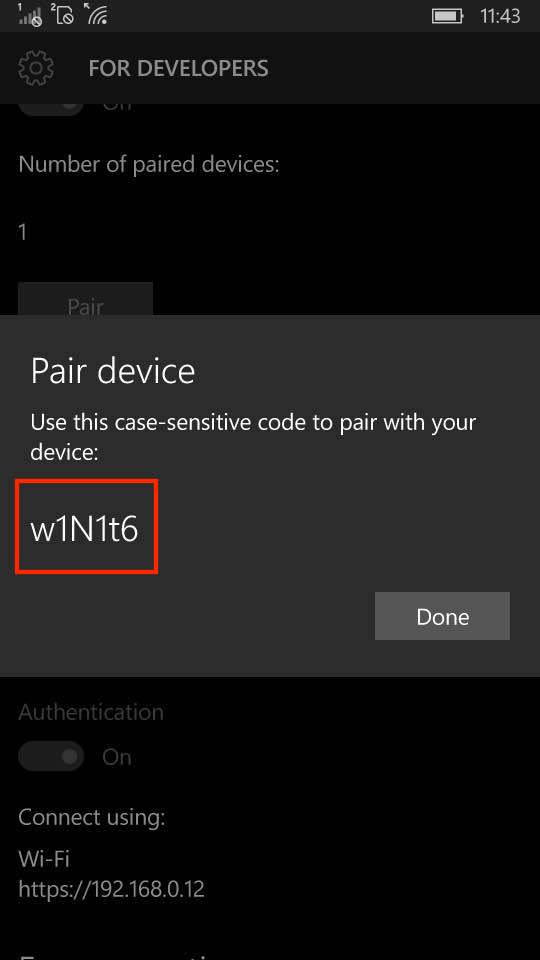
このようなランダムの文字列が表示されます。これをVisual Studioに入力します。これでDeployされるので、あとはリモートデバッグができます。
3. Tips:Device Portalについて
HoloLensもそうですが、Windows 10 MobileにはDevice Portalという機能があります。
これは、
- Windows 10 Mobileの端末の状態
- CPU使用率
- 稼働しているプロセス一覧
- インストールされているアプリの一覧
などを、同一ネットワーク内のWebブラウザから見ることができる機能です。色々見られて便利です。
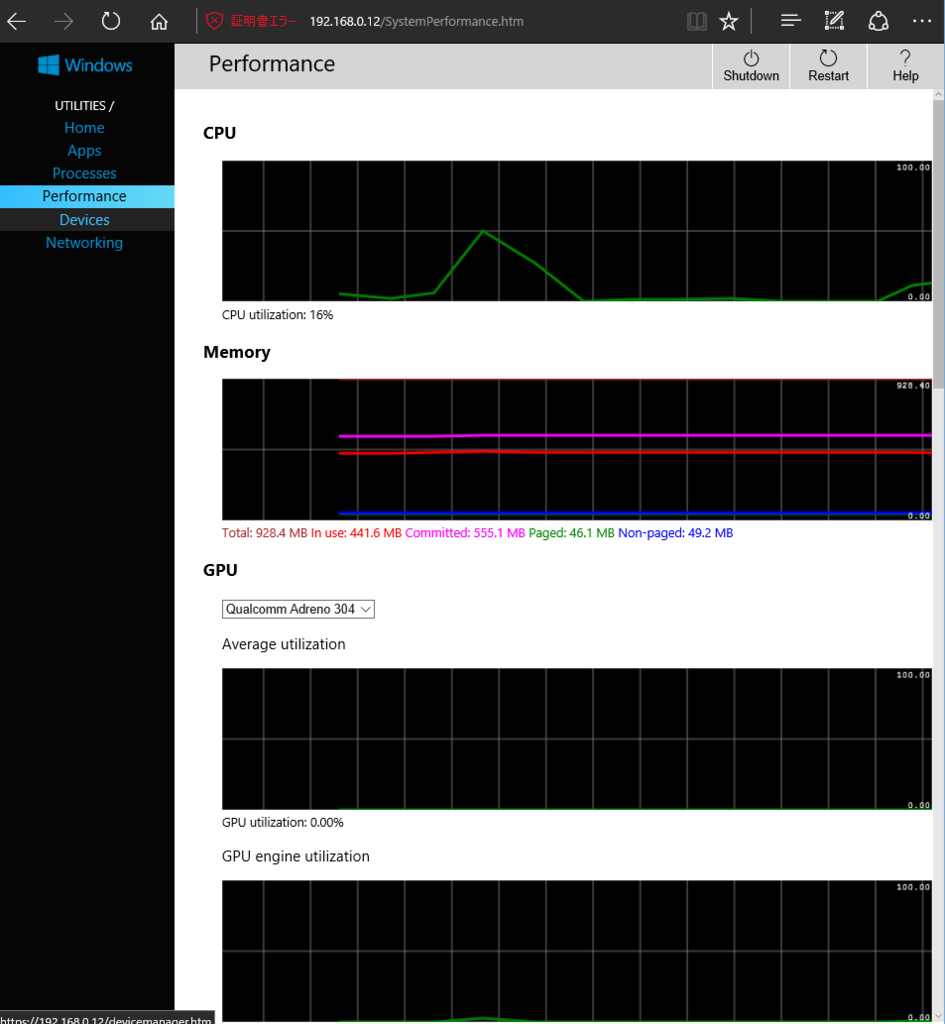
使い方は簡単で、先ほどPairingの設定をした画面にあるDevice Portalのオプションを有効にするだけです。有効にすると、ユーザ名とパスワードの入力を求められます。これはMicrosoft Accountとは別もので、任意の言葉にします。
あとは、同一ネットワークの中で、PCのWebブラウザからhttp://
4. おわりに
Windows10関係はまだあまりわかってないですが、Windows7や8.1に比べると、色々と開発面でもやりやすくなった印象があります。引き続きUWPについても調べてみたいと思います。