前回から間が空いてしまいましたが、Meta2のセットアップ手順をまとめました。前回の開封編はこちらです。
なお、Meta SDKのバージョンは2.4.0です。(スクリーンショットにはv2.3.0のものも混じっています)
- 0. PCを準備する
- 1. Meta2 SDKをインストールする
- 2. ケーブルを接続する (順番が重要)
- 3. Meta Utility Appで接続状態を確認する
- 4. 装着する
- 5. サンプルアプリを試す
- 6, 終わりに
0. PCを準備する
HoloLensと異なり、PCが必要です。必要スペックはここに記載があります。Oculus RiftやHTC VIVE、Windows Mixed Reality Headsetが動く環境であれば問題ないです。
1. Meta2 SDKをインストールする
こちらからインストールします。
途中、Unity5.6.0f3をインストール対象に含めるかの選択画面が出ますが、Unity5.6.0f3以降をインストール済みの場合はチェックを外します。Unity2017では未確認です。リリースノートには対応/非対応の記述がありませんでした。なお、OSVR SDKのインストール選択画面も出ますが、Unityで開発する場合はチェック不要です。
2. ケーブルを接続する (順番が重要)
こちらに概要があります。
PCとMeta2を接続します。理由はよくわかりませんが、説明書に記載通りに接続しないと、Meta2の挙動が不安定になります。
(キャリブレーション画面でフリーズする、チュートリアルアプリがうまく動かないなど)
接続手順は下記のとおりです。
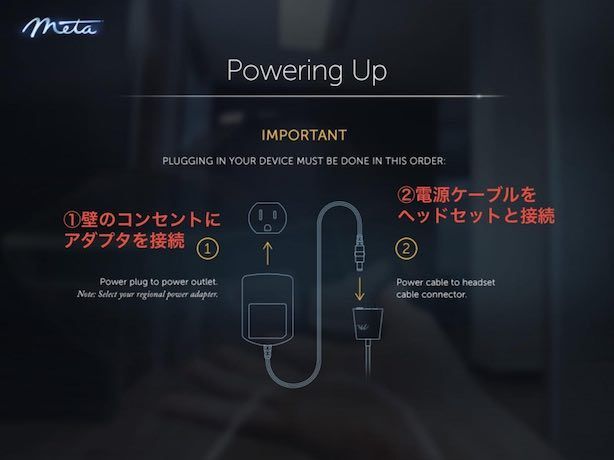

私の場合、先にコンセントに接続する、USB3.0ポートを使う、この辺りを忘れてしまい、動作が不安定になることがありました。ところで、ヘッドセットにはこのように電源ボタンがあります。
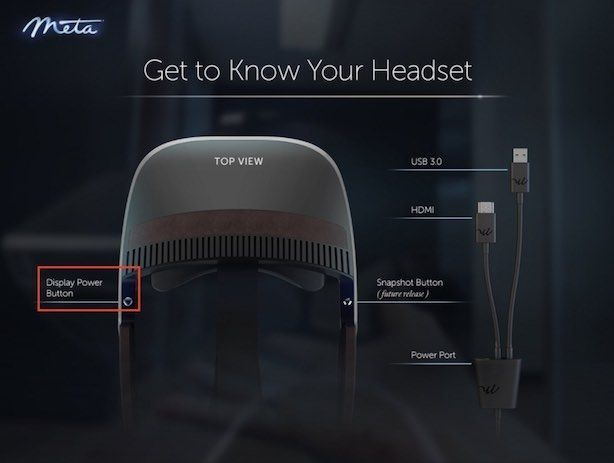
画面の消灯機能かと思ったのですが、本ブログ執筆時点ではこのボタンを押すと、ボタンが数秒赤く光るだけで何も起きません。また、電源を切るボタンはないので、電源を切るときはコンセントプラグを引き抜きます。
3. Meta Utility Appで接続状態を確認する
こちらに概要があります。
SDKをインストールすると、タスクトレイにMetaマークのアイコンが表示されます。アイコンを右クリックして、Meta Utility App > Utilities > Headset Diagnosticsと選択すると、このような画面が開きます。
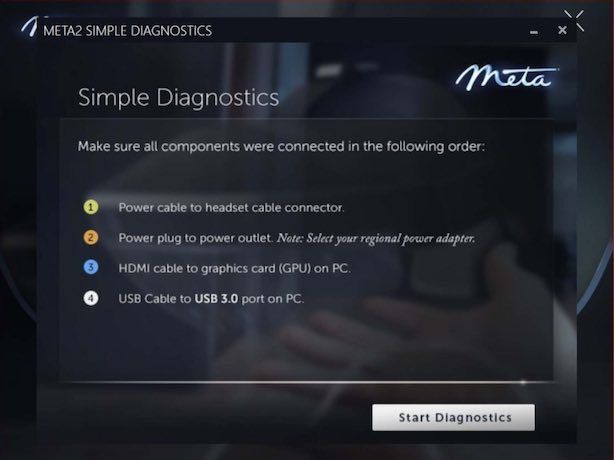
開始すると、だいたい1分程度で一通り確認が終了します。
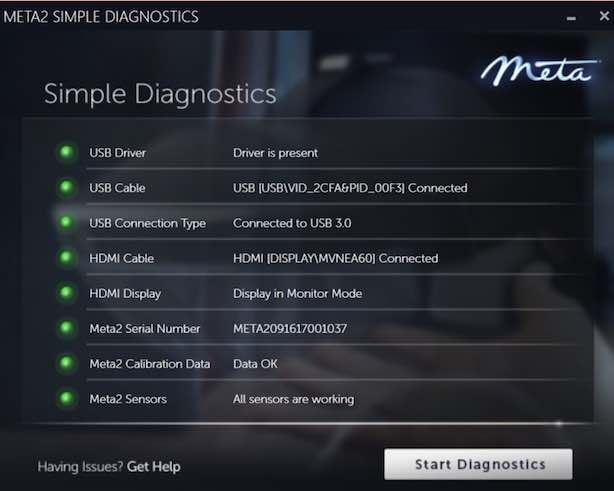
私の場合、USBケーブルを3.0未対応ポートに挿したことでエラーになったことがありました。
4. 装着する
他のVRヘッドセットと同じように頭頂部をマジックテープで止めます。また、HoloLensと同じように、後ろに回して締めるためのダイヤルがついているので、そこで調節して固定します。Meta2を使ったときに映像が二重にぼやけて見える場合、装着位置があっていない可能性があります。
5. サンプルアプリを試す
タスクトレイのMetaアイコンからMeta Homeを選択します。Workspaceというアプリを試すことができます。

v2.3までは、Workspaceの他にTutorialというアプリもありました。これは、HoloLensのGesture練習アプリみたいなガイダンス音声に沿ってジェスチャー操作試すことができるものでした。しかし、v2.4では、ビデオでの紹介のみになっており、Tutorialアプリが消えていました。
ちなみに、Previous Versionという箇所を選択すると、v2.3のSDKも取得できます、
v2.3でTutorialを試すときに途中で止まってしまう場合、いったんMeta2の電源を切って、30秒経過後(が必要とエンジニアの方から伺いました)に2の手順でケーブルを接続してみてください。
ところで、Meta社提供のアプリを実行すると、環境によってこのようなエラーが出ます。
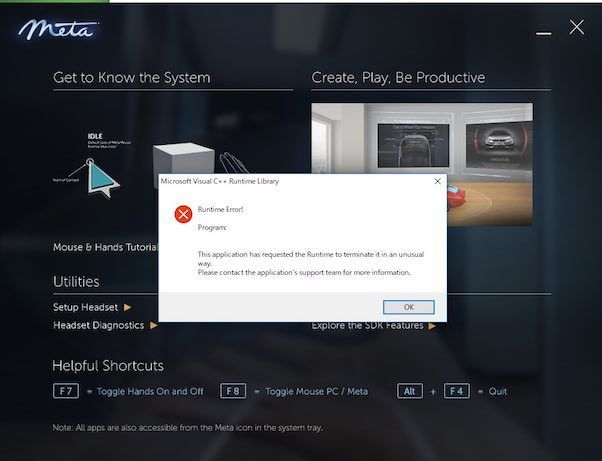
この場合の対処方法は下記に書きましたのでご参考ください。
(Windowsのクリーンインストールで解決しました)
Microsoft Visual C++ Runtime Library Runtime Error!の対処方法 - CrossRoad
6, 終わりに
環境構築と動作確認に色々と時間がかかりましたが、今回記載の手順により、Meta2を動かすことができます。次回は、Meta2の操作方法などを整理してみようと思います。